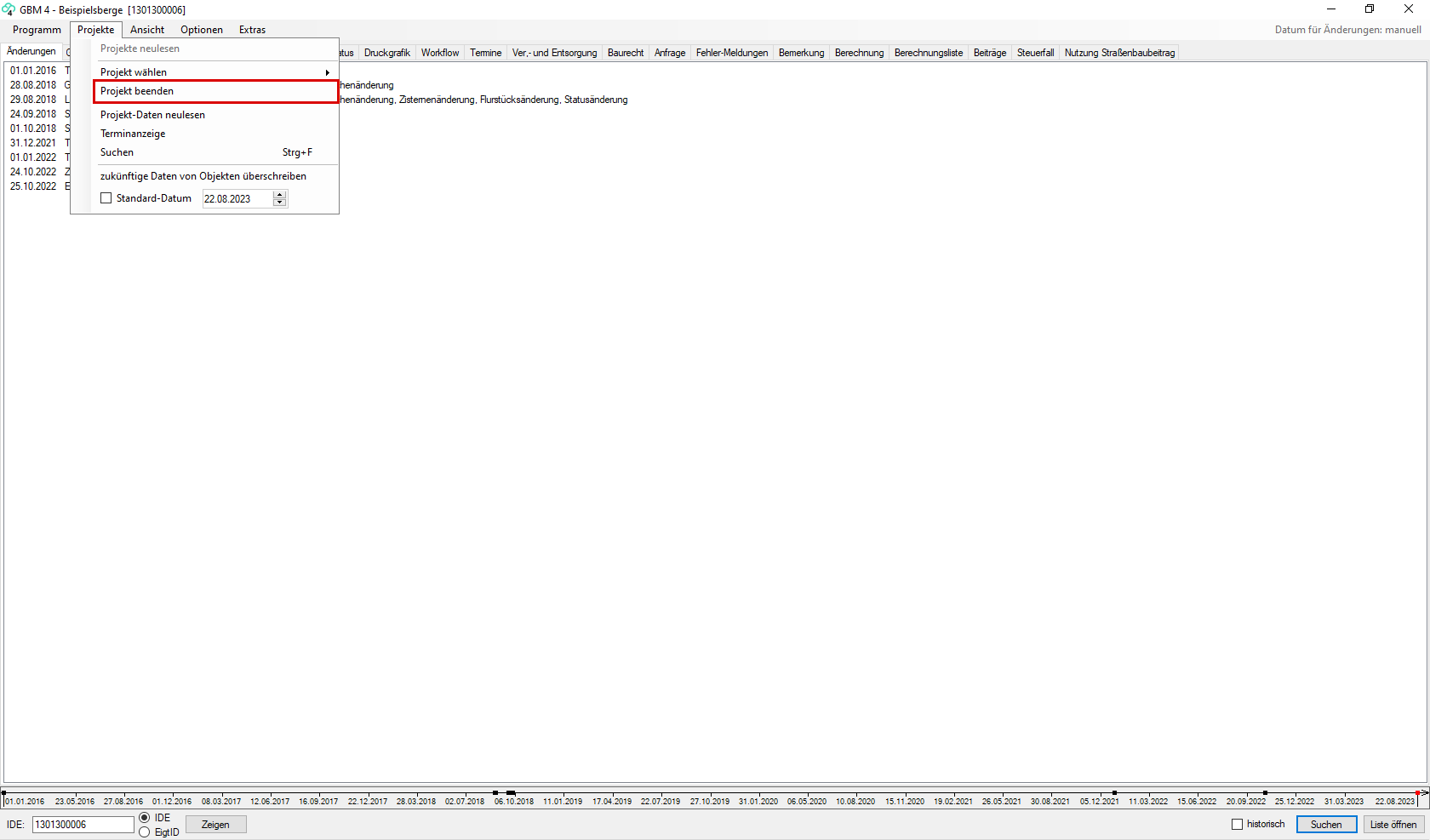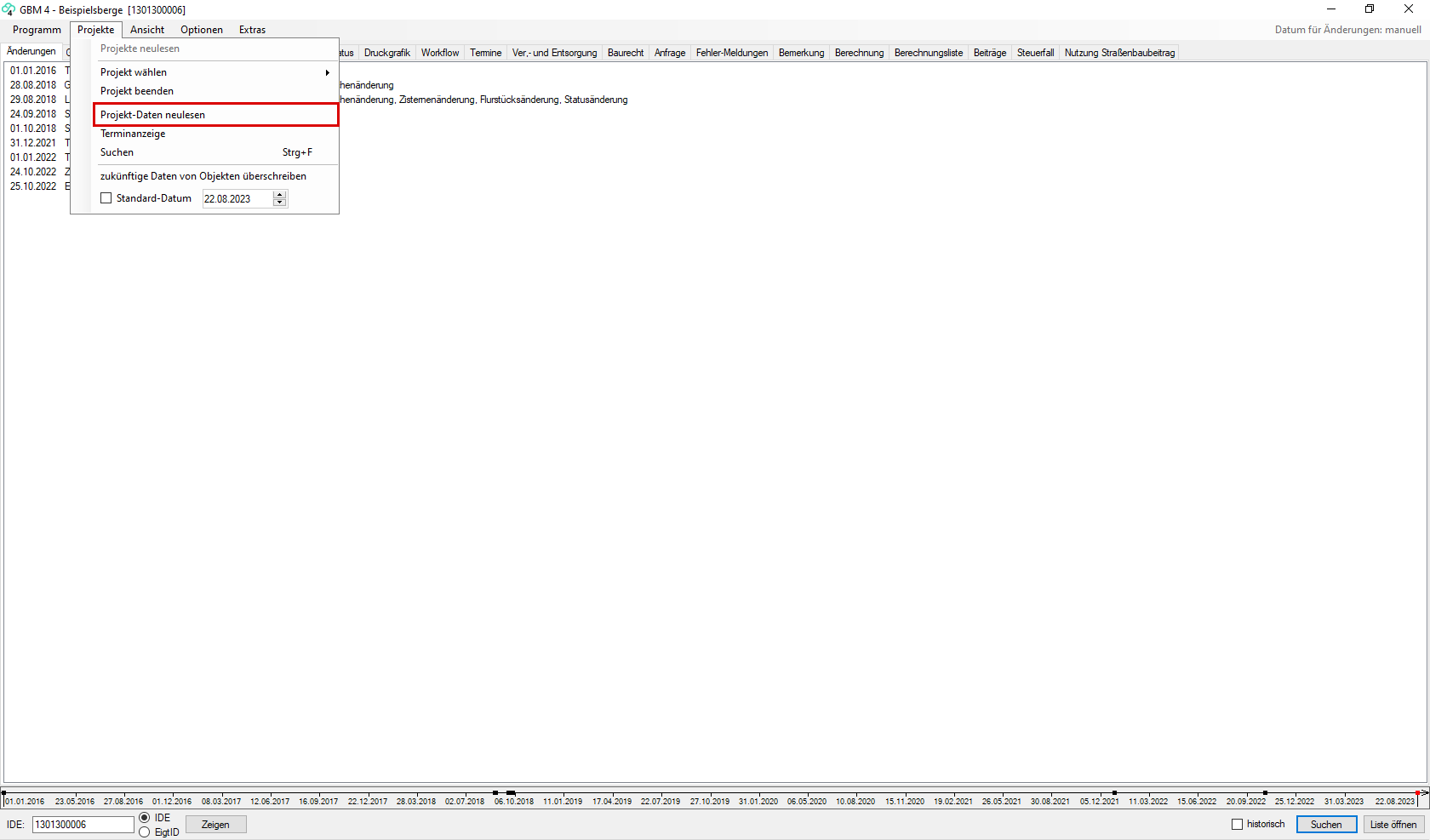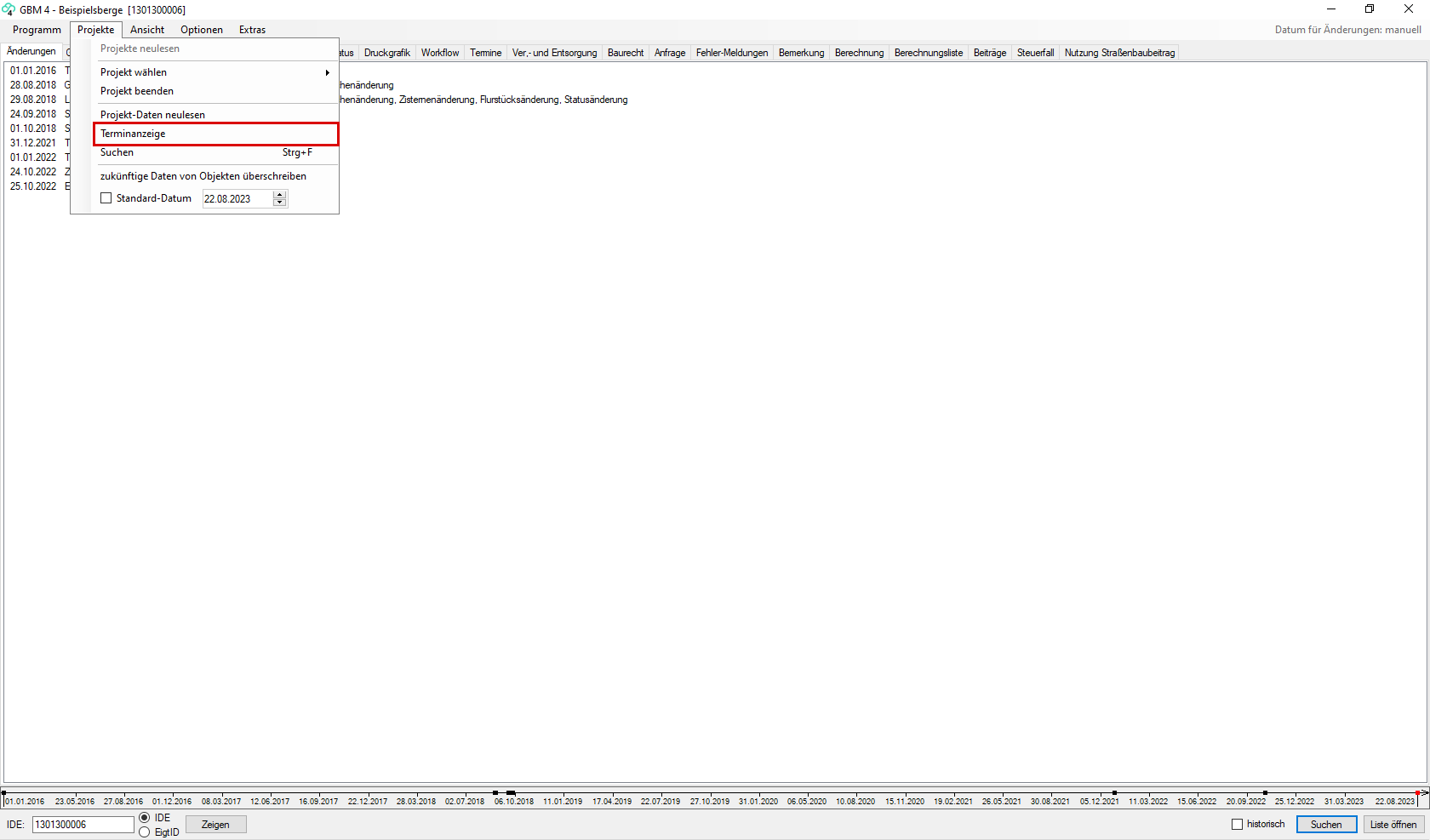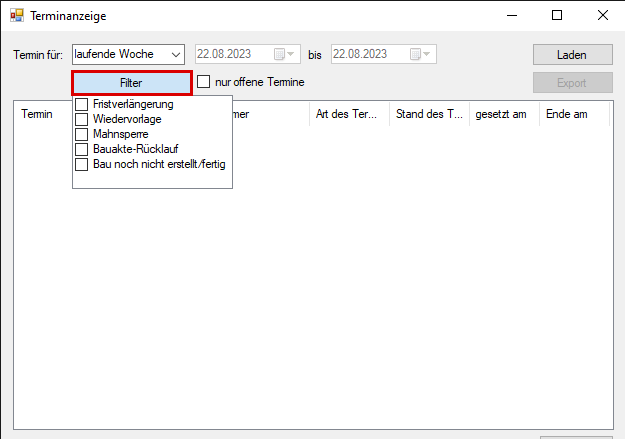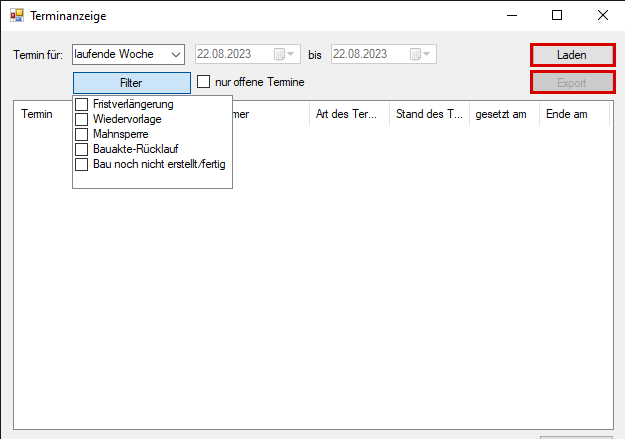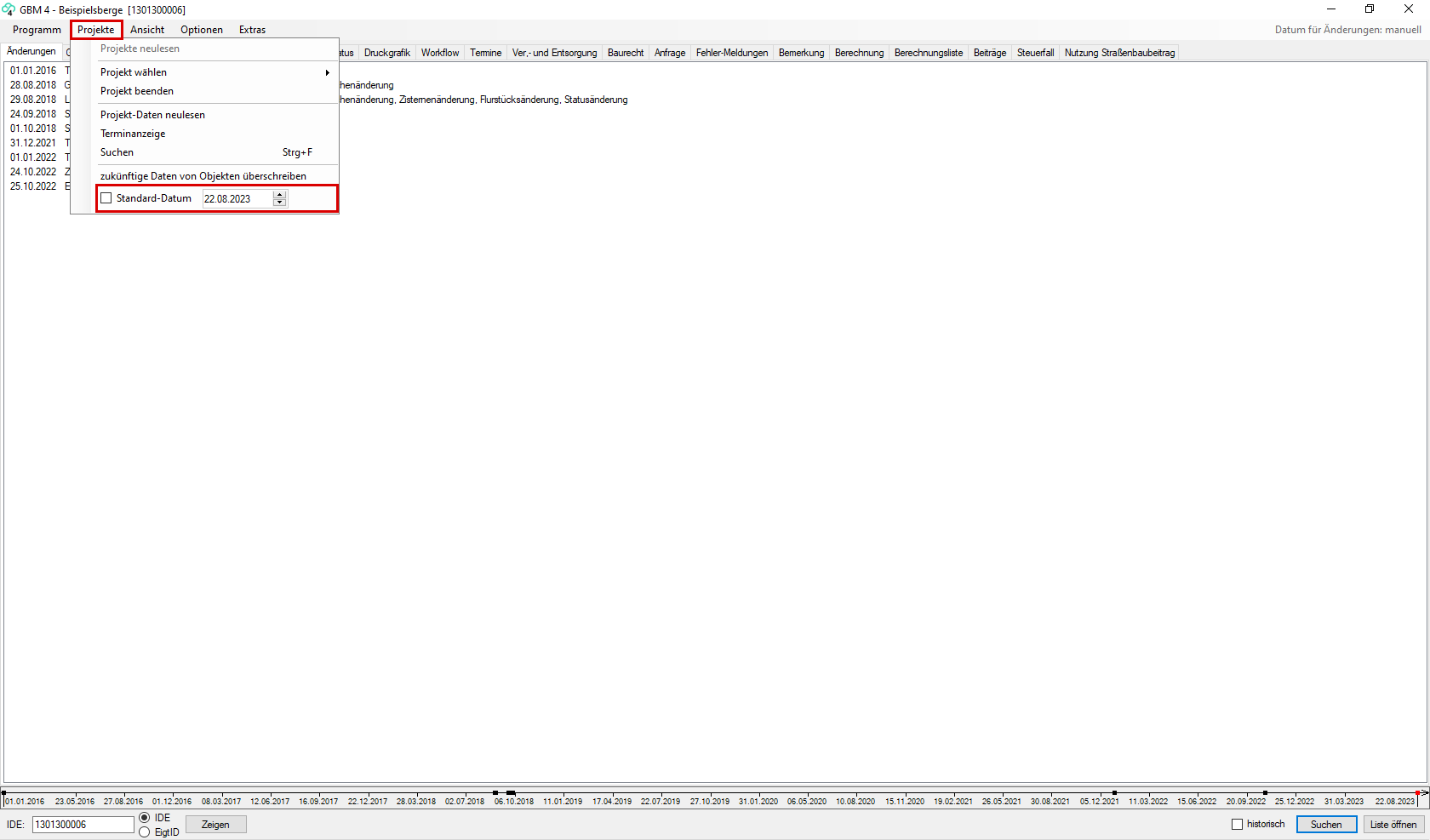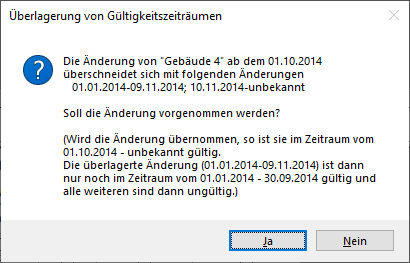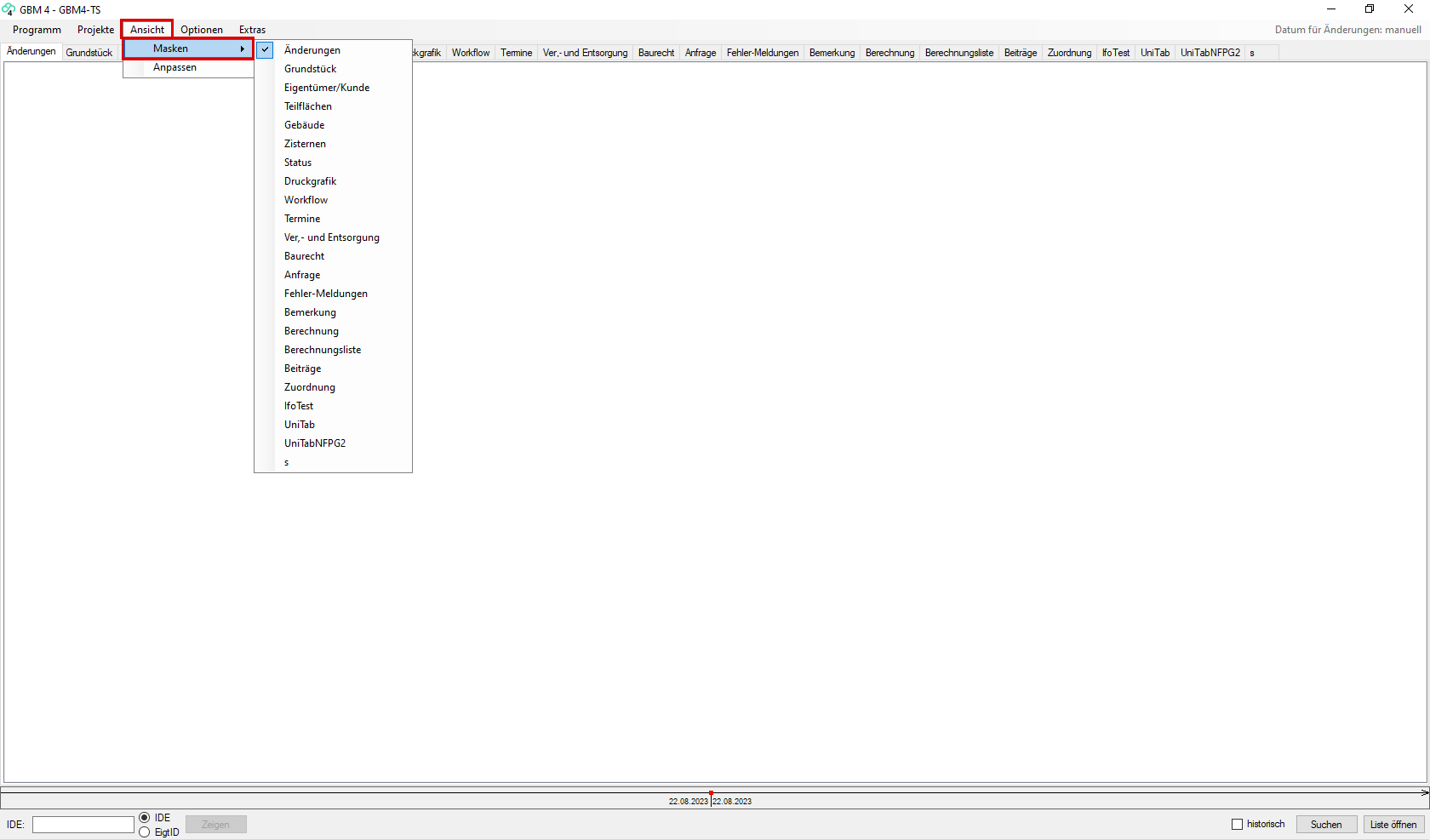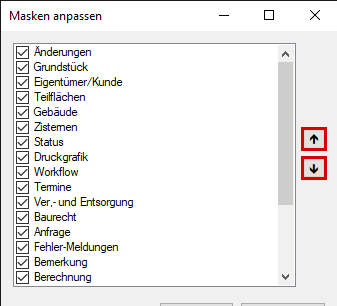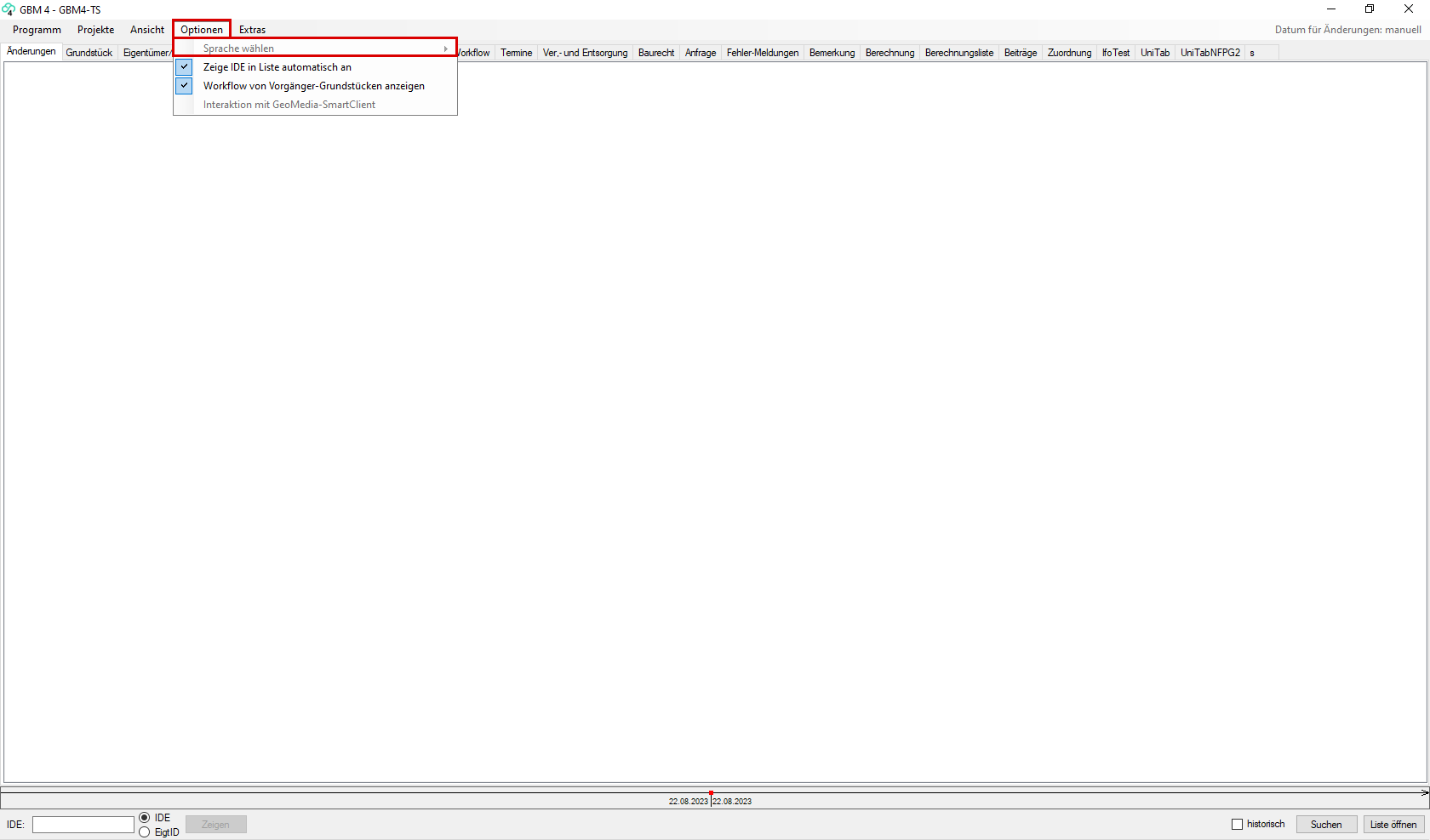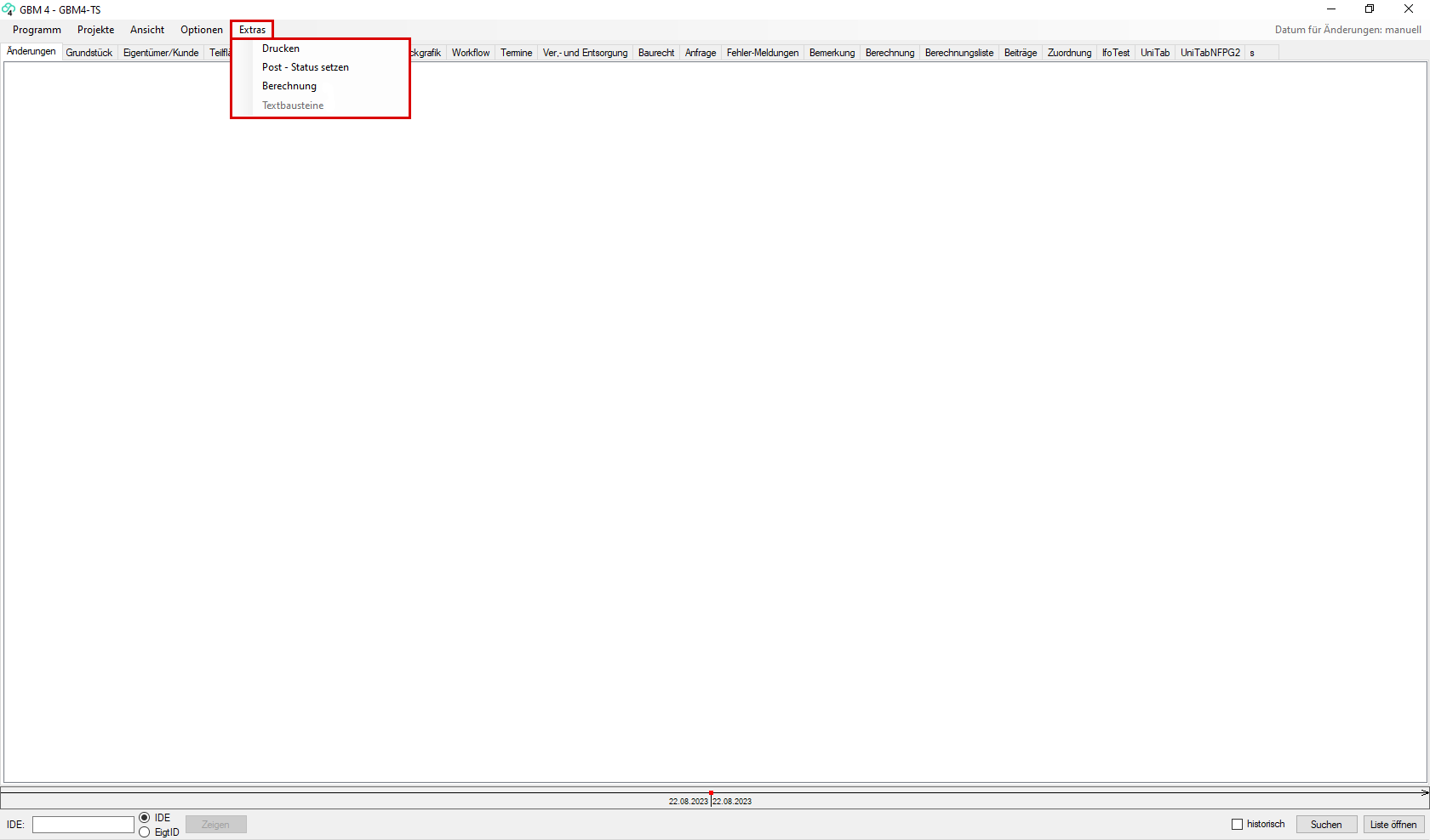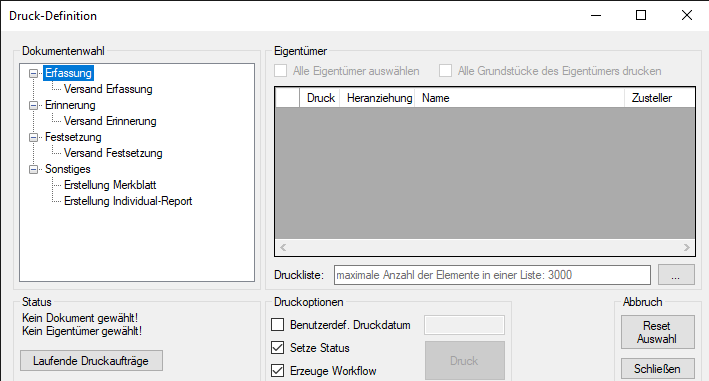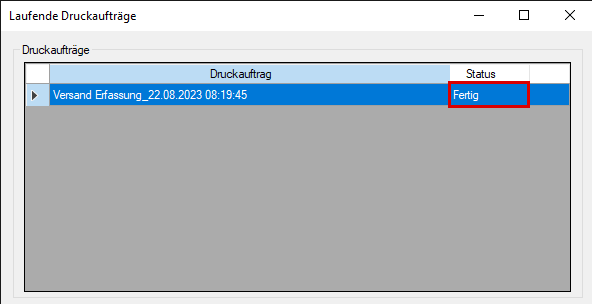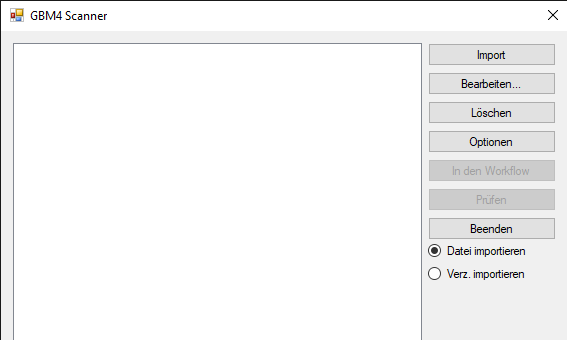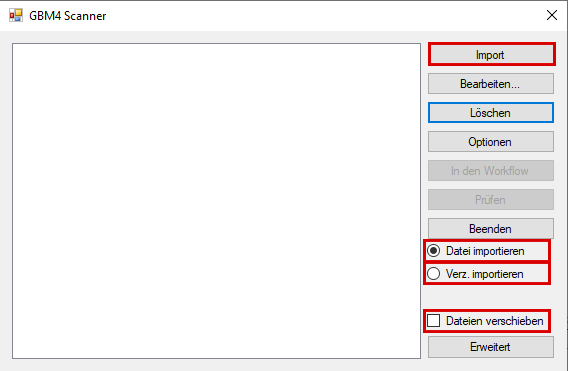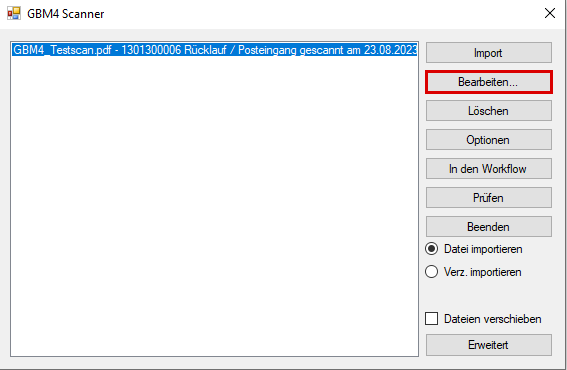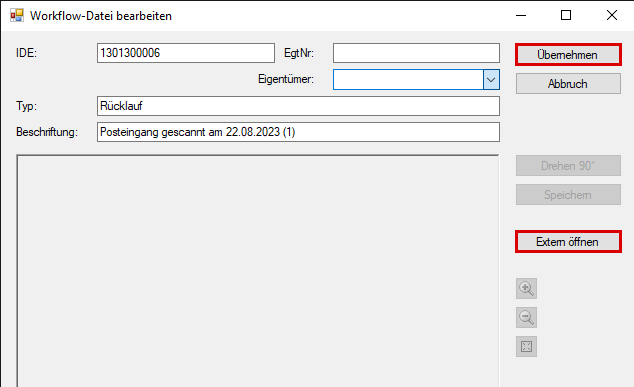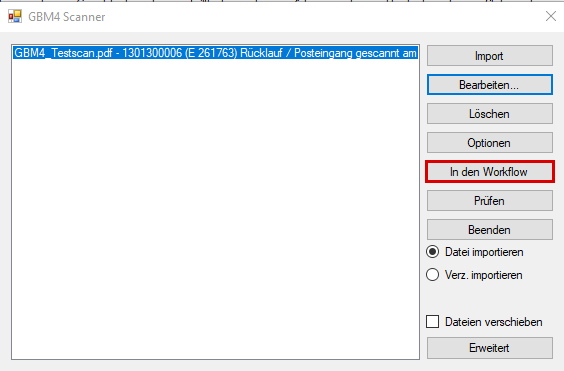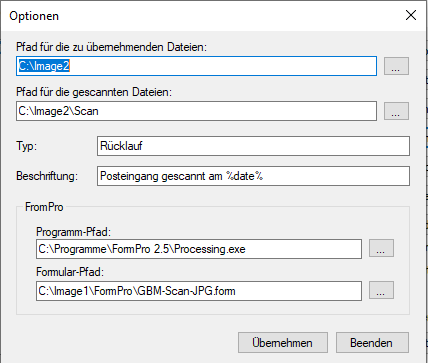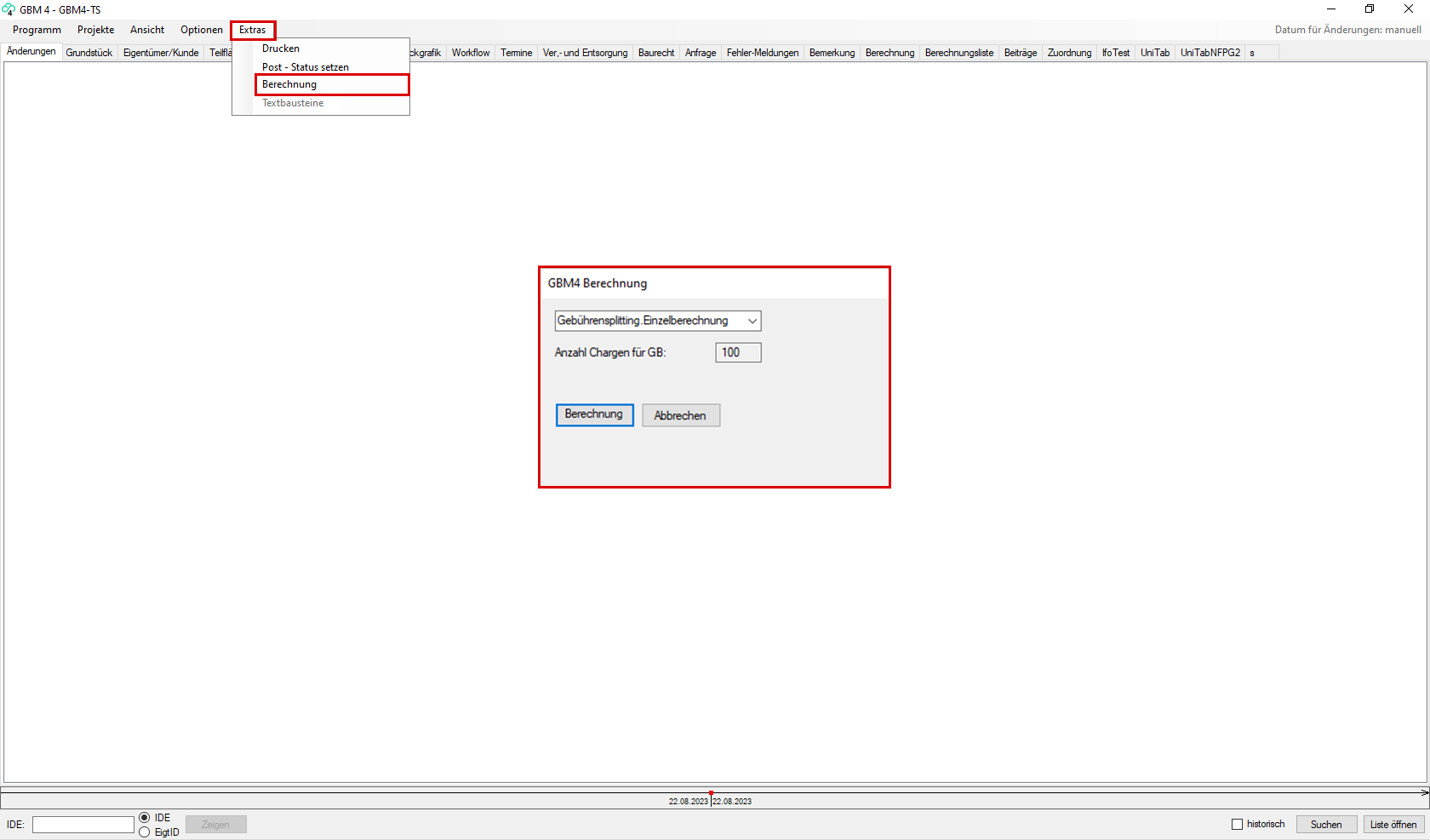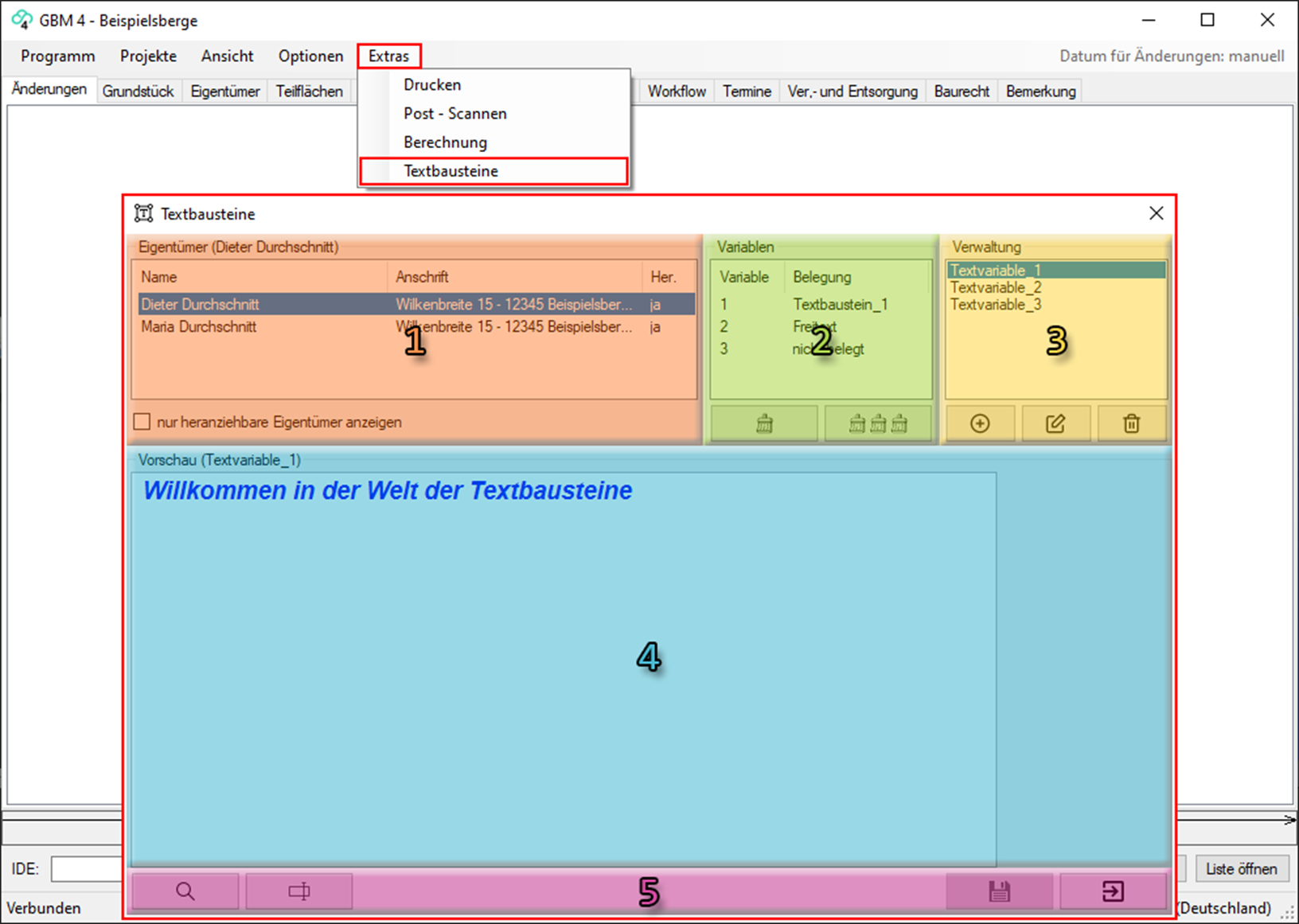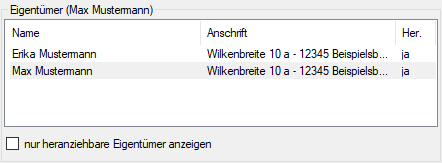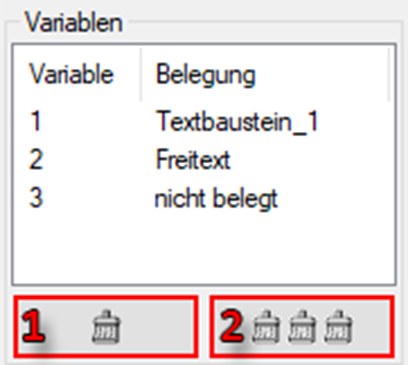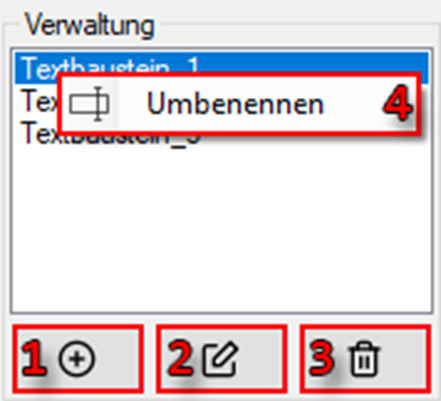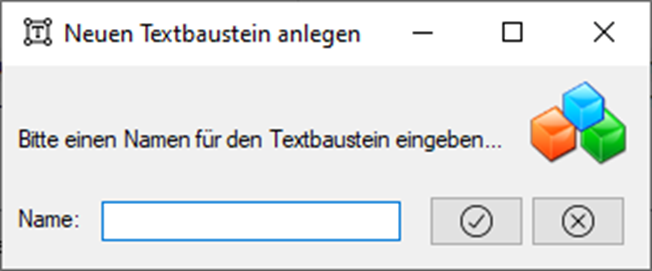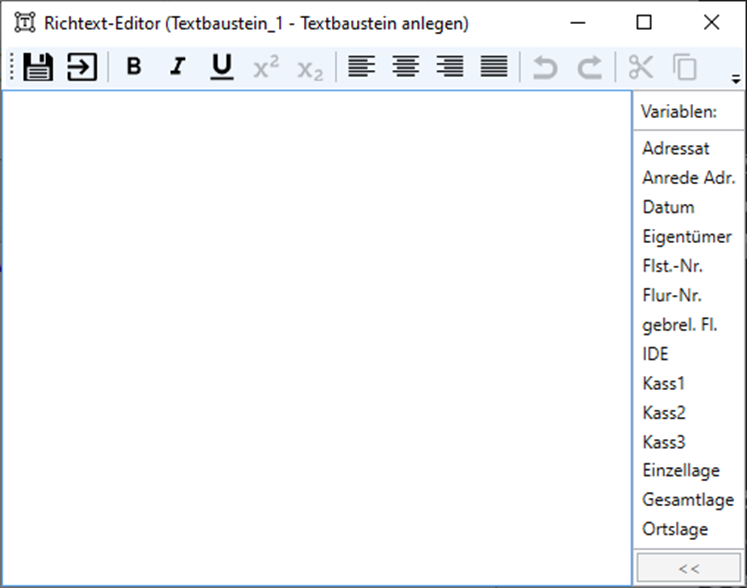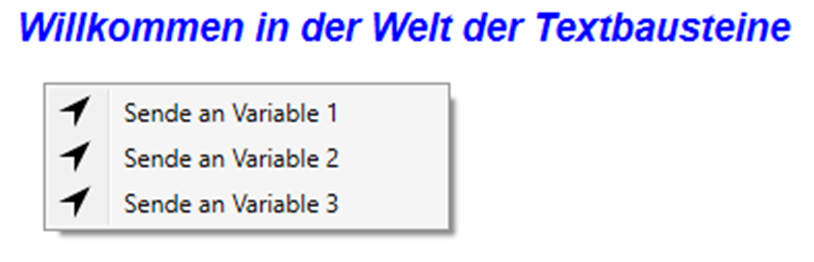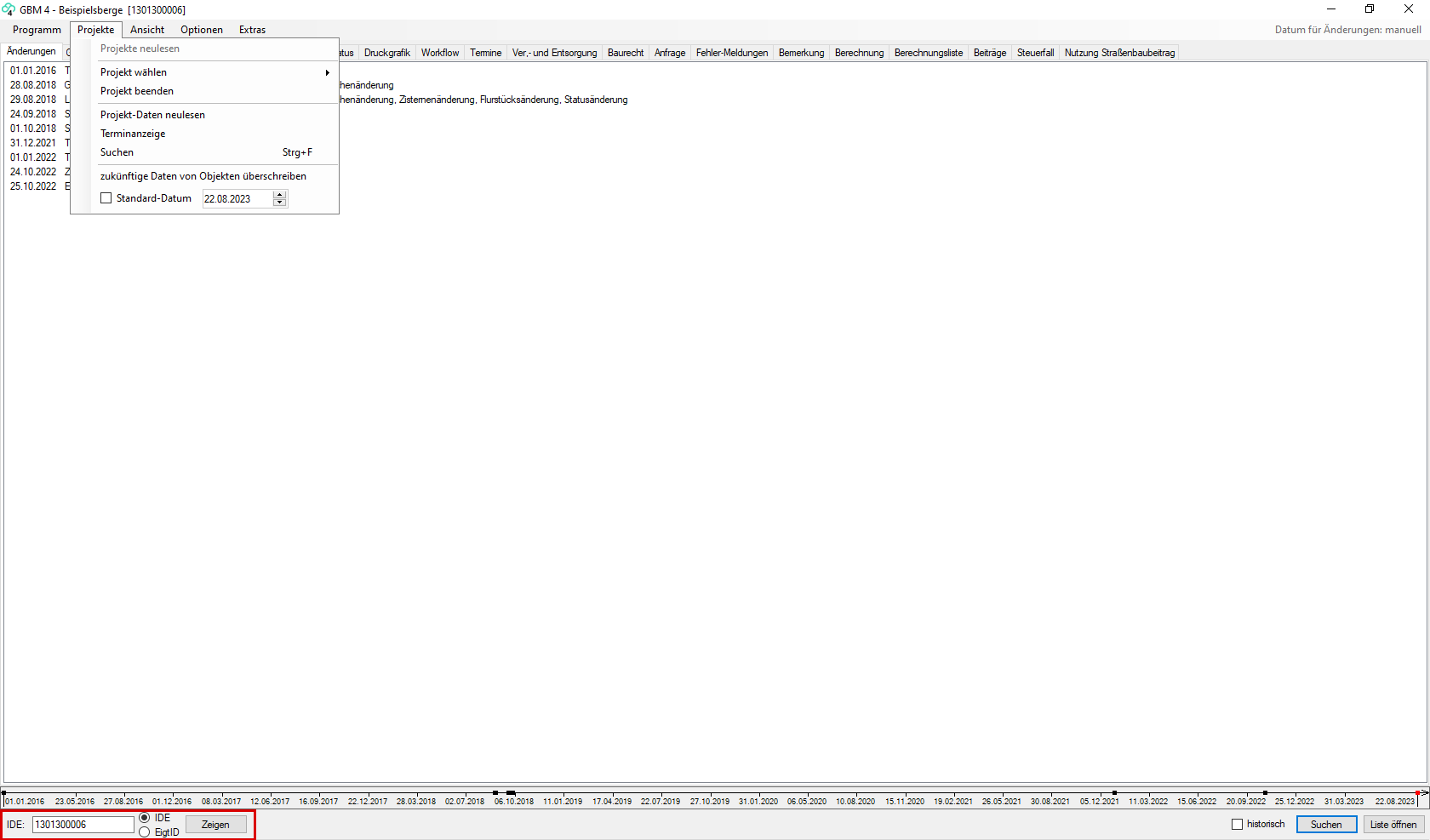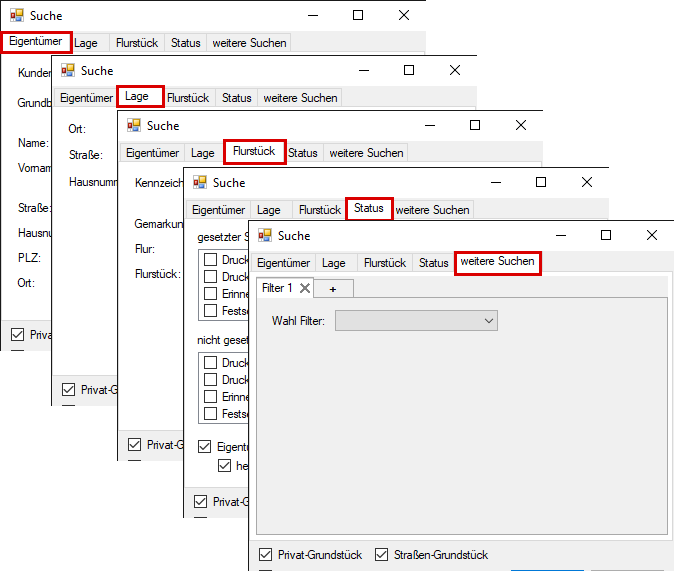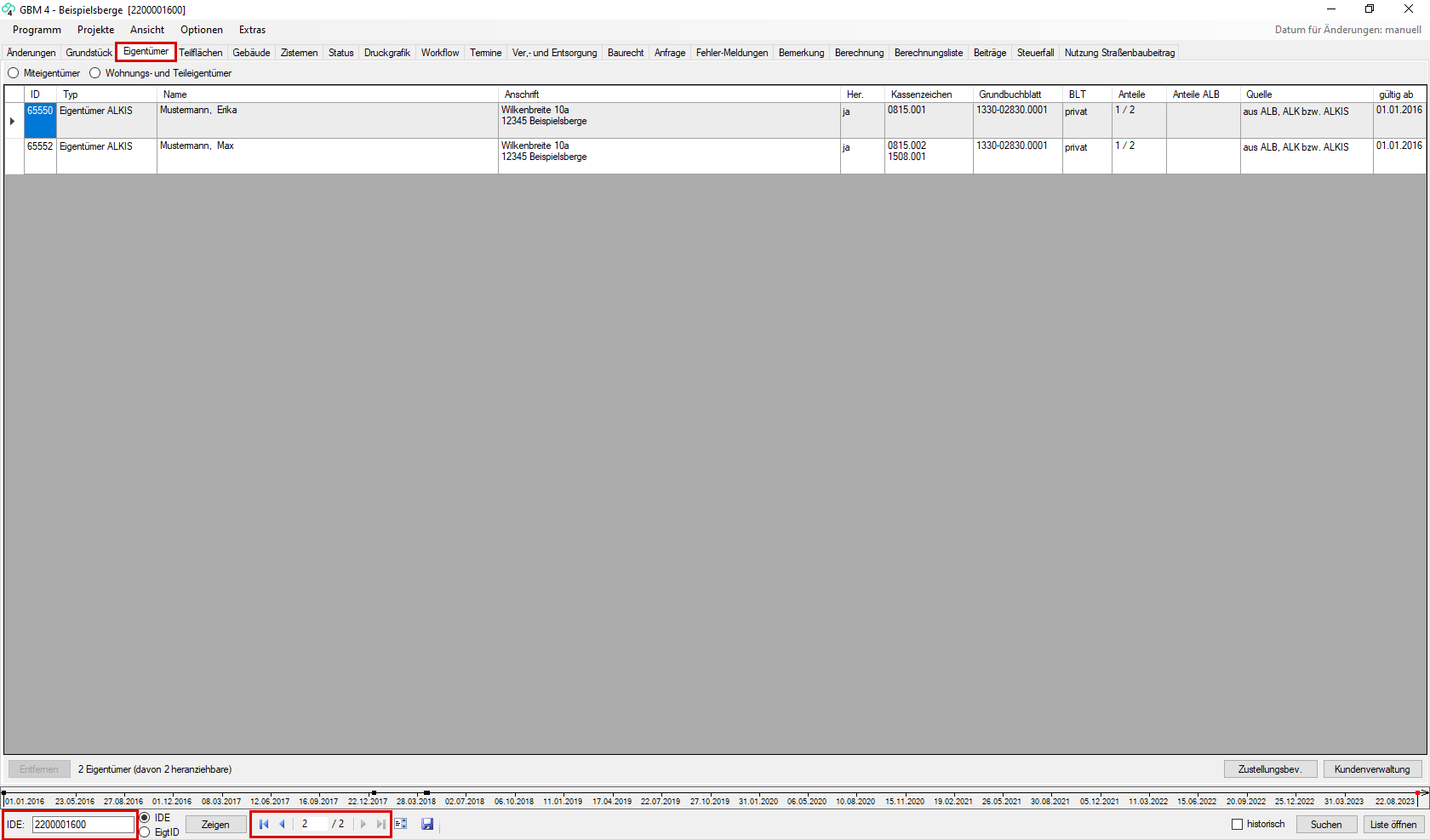1.2.1 Projekte
Nachdem die Verbindung zum Programm GBM®4 hergestellt wurde, ist das zu bearbeitende Projekt auszuwählen.
1.2.1.1 Projekt wählen
Beim Anklicken des Buttons „Projekte“ öffnet sich die nachfolgende Maske (Abb. 3).
Wenn die Zeile „Projekt wählen“ markiert wird, werden die vorhandenen Projekte sichtbar und können mit dem Cursor ausgewählt werden.
Abb. 3: Projekt wählen
1.2.1.2 Projekt beenden
Durch Anklicken des Buttons „Projekt beenden“ wird das Projekt geschlossen.
Sollte der Konnektor aktiviert sein, ist dieser vor der Beendigung eines Projektes zu schließen.
Abb. 4: Projekt beenden
1.2.1.3 Projekt-Daten neulesen
Diese Funktion wird benötigt, wenn es Änderungen bei der Projektkonfiguration gegeben hat.
Beim Anklicken des Buttons „Projekt-Daten neu-lesen“ werden diese Änderungen übernommen und stehen sofort zur Verfügung.
Abb. 5: Projekt-Daten neulesen
1.2.1.4 Terminanzeige
Wenn bestehende Termine abgefragt werden sollen, wählen Sie bitte in der obersten Menüleiste unter „Projekte“ die Zeile „Terminanzeige“ aus.
Abb. 6: Terminanzeige
Dann öffnet sich die Maske (Abb. 7), in der die Suche zeitlich eingegrenzt werden kann und unter „Filter“ die Suchkriterien ausgewählt werden können.
Abb. 7: Terminanzeige gefiltert
Die im Ergebnis durch Anklicken des Buttons „Laden“ erstellte Liste (Abb. 8) steht dann zur Bearbeitung bzw. Auswertung zur Verfügung. Über die Funktion „Export“ können Sie die Liste in einem anderen Verzeichnis bei Bedarf abspeichern.
Abb. 8: Terminanzeige gefiltert
1.2.1.5 Standard-Datum für Änderungen festlegen
„An dieser Stelle kann durch das Setzen des entsprechenden Hakens ein Standard-Datum ausgewählt werden.
Bei der Bearbeitung der einzelnen Grundstücke wird dann nicht mehr beim Speichern nach dem gewünschten Datum gefragt, sondern automatisch das festgelegte Datum gesetzt. Ist das Standard-Datum aktiv, so wird das gesetzte Datum statt „manuell‘ in der oberen Ecke angezeigt.
Abb. 9: Standard-Datum setzen
1.2.1.6 Zukünftige Daten von Objekten überschreiben
Ist der Schalter aktiviert, so werden alle Änderungen dem Objekt ab dem Änderungsdatum mit der aktuellen Änderung überschrieben.
Der Aktivierung-Zustand der Option wird in der Statusleiste durch den Marker vor dem Datum angezeigt. Wird eine Überlagerung festgestellt, so wird dies dem Nutzer mitgeteilt.
Hinweis:
Diese Option betrifft auch den Sachdatenabgleich aber ohne Rückfrage.
Abb. 9.1: Zukünftige Daten von Objekten überschreiben
1.2.2 Ansicht
Mit dieser Funktion werden der Aufbau und die Reihenfolge der anwendbaren Teilregister festgelegt (Abb. 10).
1.2.2.1 Masken
Unter „Ansicht“ → „Masken“ sind die Teilregister abgespeichert.
Abb.10: Masken
1.2.2.2 Anpassen
Unter Ansicht – Anpassen können bestimmte Teilregister ausgeblendet werden. Dazu sind die entsprechenden Haken zu entfernen.
Die Reihenfolge der Teilregister kann nach Aufruf der Funktion „Anpassen“ nach Bedarf geändert werden. Wählen Sie ein Teilregister aus und verschieben es mit den Pfeilen auf der rechten Seite in die gewünschte Position. Wirksam werden diese Änderungen sofort.
Abb.11: Masken anpassen
1.2.3 Sprache
Unter dem in Abb. 12 rot markierten Button wird die gewünschte Sprache ausgewählt. Als Standard ist Deutsch vorinstalliert.
Weiterhin ist es an dieser Stelle möglich, die automatische Anzeige einer IDE festzulegen beim Durchsuchen einer Grundstücksliste. In diesem Fall werden bei jeder aufgerufenen IDE die dazugehörigen Sachdaten in der Datenbank abgefragt. Diese Variante ist vorinstalliert.
Wenn die einzelnen Grundstücks-IDE nur durchsucht werden sollen, ohne die jeweiligen Sachdaten anzuzeigen, ist der Haken zu entfernen.
Abb.12: Spracheinstellungen
1.2.4 Extras
Unter diesem Button sind mehrere Zusatzfunktionen abrufbar. Durch Anklicken werden die vorhandenen Auswahlmöglichkeiten sichtbar.
Abb.13: Extras
1.2.4.1 Drucken
Um die Druckfunktion zu aktivieren, klicken Sie bitte unter „Extras“ den Button „Drucken“ an. In dem sich öffnenden Fenster (Abb. 14) sind die zur Verfügung stehenden Dokumente, die Eigentümer des zu bearbeitenden Grundstücks und die Druckoptionen sichtbar.
Abb.14: Drucken
Wählen Sie zunächst den gewünschten Eigentümer aus und dann das entsprechende Dokument. Soll nur ein Probedruck vorgenommen werden, sind die vorinstallierten Haken „Setze Status“ und „Erzeuge Workflow“ bei den Druckoptionen zu entfernen.
Wenn kein benutzerdefiniertes Druckdatum eingegeben wird, wird das ausgewählte Dokument mit dem jeweiligen Tagesdatum erstellt.
Der Druckbefehl wird mit dem Klicken auf „Druck“ ausgelöst.
Es öffnet sich ein Fenster zum laufenden Druckauftrag (Abb. 15). Es werden immer alle Druckaufträge angezeigt.
Zunächst erscheint der Status „Sende“, danach „Gestartet“ und am Ende „Fertig“.
Abb.15: Druckaufträge
Wenn der Status „Fertig“ erscheint, ist das Dokument abrufbereit. Der Druckauftrag ist zu markieren und dann auf „Abrufen“ zu klicken.
Das geöffnete Dokument steht jetzt zum Druck in Papierform oder zur Speicherung als Datei zur Verfügung. Bereits ausgeführte Druckaufträge können durch Klicken auf den Button „Laufende Druckaufträge“ in Form einer Liste abgerufen werden. Es empfiehlt sich, nicht mehr benötigte Druckaufträge aus der Liste zu löschen, da sie sonst sehr umfangreich und damit unübersichtlich wird.
1.2.4.2 Scannen (Workflow einpflegen)
Um bestimme Dokumente einem Grundstück hinzufügen zu können, wählen Sie unter „Extras“ die Funktion „Post-Scannen“ aus. Es öffnet sich nun das Programm (Abb. 16).
Unterstützt Formate: Bilder (bmp, jpg, jpeg, png, emf, tif (auch mehrseitige)), Pdf, Office (doc, docx, xls, xlsx).
Es können, aber auch andere Formate in den Workflow importiert werden.
Typ und Beschreibung können auch pro Dokument geändert werden.
Hinweis:
Um Dokumente in den Workflow verschieben zu können, müssen diese vorher als pdf-Datei eingescannt worden sein. (E-Mails sind ebenfalls als pdf-Dateien unter dem Pfad zu speichern, wo auch gescannte Dokumente gespeichert sind.
Abb.16: Post-Scanner
Klicken Sie nun auf „Import“ mit der Option „Datei importieren“, wenn Sie nur ein Dokument dem Grundstück zuweisen möchten. Alternativ lassen sich auch mehrere Dokumente auswählen oder ein Ordner. Um einen Ordner hinzuzufügen, benutzen Sie die Option „Verz. Importieren“. Als zusätzliche Funktion bietet Ihnen das Modul an, die Dateien zu verschieben. Die automatische Verschiebung wird ausgeführt, wenn Sie den Haken bei „Dateien verschieben“ setzen. Damit entfällt die manuelle Löschung dieser Dateien aus dem Scann-Verzeichnis.
Um ein eingescanntes Dokument der Liste hinzuzufügen, klicken Sie nun auf „Import“. Wählen Sie den Pfad aus, wo sich das Dokument befindet, markieren dieses Dokument und klicken auf „Öffnen“.
Abb.17: Daten für den Import vorbereiten
Danach befindet sich das Dokument in der Liste, wo es noch bearbeitet werden kann (Abb. 18). Die Bearbeitung wird durch einen Doppelklick auf das gewünschte Dokument gestartet. Eine Möglichkeit zum Öffnen der Bearbeitungsmaske ist es, das Dokument zu markieren und den Button „Bearbeiten“ anzuklicken.
Abb.18: gescannte Dokumente bearbeiten
Hier kann dem Dokument der betreffende Eigentümer zugeordnet werden. Der Typ und die Beschriftung sind vorinstalliert, können aber individuell geändert werden, siehe „Optionen“ (Abb. 19).
Durch Anklicken des Buttons „Extern öffnen“ wird das markierte Dokument sichtbar. Damit ist z.B. eine Überprüfung möglich, ob die richtigen Unterlagen zur Zuordnung ausgewählt wurden. Wenn alle relevanten Angaben eingetragen sind, klicken Sie bitte auf „Übernehmen“.
Abb.19: gescanntes Dokument zuordnen
Wenn Sie alle Dokumente wie gewünscht vorbereitet haben, können Sie diese durch Anklicken des entsprechenden Buttons in den Workflow schieben.
Hinweis:
Vor der Verschiebung von Dokumenten in den Workflow ist sicherzustellen, dass diese nicht geöffnet sind!
Abb.20: gescannte Dokumente in den Workflow
Unter „Optionen“ öffnet sich nachfolgende Maske:
An dieser Stelle ist definiert, wo die gescannten Unterlagen als Datei abgelegt wurden, welcher Unterlagentyp festgelegt ist, unter welcher Bezeichnung (Beschriftung) die Datei im Workflow abgelegt wird, wo das Programm installiert ist und welcher Formular-Pfad verwendet wird.
Für Einzelfälle ist eine Änderung dieser Definitionen im Rahmen der Bearbeitung möglich.
Abb.21: Post-Scannen Optionen
1.2.4.3 Berechnung
Um eine Einzelberechnung zu starten, gehen Sie wie folgt vor.
Gehen Sie auf den Menüpunkt „Extras“ und dann auf „Berechnung“. Danach öffnet sich ein Fenster „Berechnung“ (Abb. 22).
Hier wählen Sie die Berechnungsart sowie den Berechnungsmodus aus. Klicken Sie nun auf den Button „Zeigen“ und die Berechnung erscheint in der Berechnungsliste.
Abb.22: Berechnung
1.2.4.4 Textbausteine
Diese Erweiterung stellt die Möglichkeit bereit, individuelle Textbausteine pro Eigentümer zu vergeben, welche beim Drucken mit ausgegeben werden.
Textbausteine können entweder aus selbst definierten Vorlagen bzw. als freie Eingabe übernommen werden.
Benutzeroberfläche
Die Erweiterung wird über „Extras“ und „Textbausteine“ gestartet.
Nach dem Start der Erweiterung öffnet sich ein Fenster (siehe Abb. 23), welches in die Bereiche Eigentümer (1), Variablen (2), Verwaltung (3), Vorschau (4) und Statusleiste (5) unterteilt ist.
Hinweis:
Die Erweiterung ist erst aktiv, wenn Sie ein Grundstück selektiert haben. Andernfalls ist der Menüpunkt ausgegraut.
Abb.23: Textbausteine
1. Eigentümer
Hier werden alle aktiven Eigentümer des Grundstücks aufgelistet, ungeachtet ihrer Heranziehbarkeit. Zum Filtern der herausziehbaren Eigentümer befindet sich ein entsprechendes Kontrollkästchen unter der Auflistung. Nur herausziehbare Eigentümer können gedruckt werden.
Hinweis:
Historische Eigentümer werden nicht berücksichtigt, ungeachtet der Ansicht im Zeitstrahl.
Abb.24: Eigentümer
2. Variablen
In diesem Bereich werden die Textbausteine zum gewählten Eigentümer (siehe Abb. 24) in Variablen angezeigt. Ist eine Variable mit einem festen Textbaustein belegt, steht unter Belegung der Name des jeweiligen Textbausteins. Erfolgte die Eingabe als „Freie Eingabe“, steht „Freitext“ unter Belegung. Der komplette Inhalt einer Variablen wird nach Selektion dieser in der Vorschau (siehe Abb. 23, Bereich 4) angezeigt.
Zum Löschen einer Variablen markieren Sie die jeweilige Variable und klicken auf „selektierte Variable leeren“ (1). Möchten Sie alle Variablen mit einmal löschen, so klicken Sie auf „alle Variablen leeren“ (2). Abschließend müssen Sie die Änderungen übernehmen. Dazu klicken sie in der Statusleiste (siehe Abb. 28) auf „Textbausteine speichern“ (3).
Hinweis:
Der Button ist erst aktiv, wenn Sie Änderungen vorgenommen haben. Andernfalls ist der Button ausgegraut.
Abb. 25: Variablen
3. Verwaltung
An dieser Stelle können Sie eigene Textbausteine anlegen (1), bearbeiten (2), löschen (3) oder umbenennen (4). Im oberen Bereich werden alle definierten Textbausteine aufgelistet. Der entsprechende Inhalt zum gewählten Textbaustein wird im Vorschaubereich (siehe Abb. 23, Bereich 4) angezeigt.
Hinweis:
Ein Textbaustein kann nur gelöscht werden, wenn dieser keinem Eigentümer mehr zugewiesen ist.
Abb. 26: Verwaltung
3.1. Textbausteine anlegen
Um einen neuen Textbaustein anzulegen, klicken Sie im Bereich Verwaltung (siehe Abb. 26) auf „Neuen Textbaustein anlegen“ (1). Anschließend öffnet sich ein Dialog (siehe Abb. 26.1), welcher sie auffordert, einen Namen zu vergeben.
3.1.1. Name Textbausteine
Geben Sie einen eindeutigen Namen ein, welcher aus min. 2 und max. 20 Zeichen besteht. Zusätzliche Regeln für das Erstellen von Namen finden Sie in der Anlage 2: Syntaxregeln für Namen.
Abb. 26.1: Name Textbausteine
3.1.2. Inhalt Textbausteine
Nach erfolgreicher Namensüberprüfung öffnet sich ein Richtext-Editor (siehe Abb. 26.2). Dieser ist das maßgebliche Werkzeug zur Eingabe und Bearbeitung von Texten. Im oberen Bereich ist eine Symbolleiste mit Elementen zur Formatierung und Speicherung. Auf der rechten Seite befindet sich der Bereich mit den dynamischen Textblöcken (siehe 3.1.3).
Hinweis:
Der Editor verwendet RTF-Text, d. h. es werden alle Formatierungen aus gängigen Office-Programmen übernommen. Wollen Sie einen fetten Text in blauer Farbe schreiben, erzeugen Sie diesen z. B. in Word und kopieren ihn in den Editor.
Abb. 26.2: Inhalt Textbausteine
3.1.3. Dynamische Textblöcke
In diesem Bereich stehen Ihnen Textblöcke für dynamische Inhalte zur Verfügung. Diese sind datensatzgebunden und werden erst beim Drucken mit Inhalt gefüllt. Gekennzeichnet sind die Textblöcke durch den Einschluss in Doppelkreuze. Zur Übernahme dieser Blöcke in Ihren Text führen Sie entweder einen Doppelklick auf den entsprechenden Block aus, markieren einen Block und klicken auf den Button unten rechts (siehe Abb. 26.2) oder schreiben diesen eigenhändig. Eine Übersicht der zur Verfügung stehenden Textblöcke finden Sie in der Anlage 1: Variablen für dynamische Textblöcke.
3.2. Textbausteine bearbeiten
Möchten Sie einen bestehenden Textbaustein bearbeiten, selektieren Sie den entsprechenden Textbaustein und klicken im Bereich Verwaltung (siehe Abb. 26) auf „Selektierten Textbaustein bearbeiten“ (2). Anschließend öffnet sich der Richtext-Editor (siehe Abb. 26.2) mit dem entsprechenden Inhalt des Textbausteins zur weiteren Bearbeitung.
3.3. Textbausteine löschen
Zum Löschen eines bestehenden Textbausteins selektieren Sie diesen und klicken im Bereich Verwaltung (siehe Abb. 26) auf „Selektierten Textbaustein löschen“ (3).
3.4. Textbausteine umbenennen
Um einen bestehenden Textbaustein umzubenennen, führen Sie einen Rechtsklick auf den entsprechenden Textbaustein aus (siehe Abb. 26) und klicken „Umbenennen“ (4). Anschließend öffnet sich ein Dialog (siehe Abb. 26.1), welcher sie auffordert, einen neuen Namen zu vergeben. Änderungen am Namen unterliegen denselben Regeln wie unter 3.1.1 beschrieben.
4. Verwaltung
In der Vorschau werden die Inhalte von Variablen, Textbausteinen oder freien Eingaben angezeigt. Es besteht weiterhin die Möglichkeit bestehende Inhalte zu ändern bzw. zu ergänzen. Über die Vorschau werden Inhalte an die einzelnen Variablen gesendet. Dazu einfach einen Rechtsklick in den Vorschaubereich und es öffnet sich ein Kontextmenü (siehe Abb. 27). Hier kann man jetzt wählen an welche Variable der Inhalt gesendet werden soll. Abschließend müssen Sie die Änderungen noch übernehmen. Dazu klicken sie in der Stausleiste (siehe Abb. 28) auf „Textbausteine speichern“ (3).
Abb. 27: Vorschau
5. Statusleiste
Die Statusleiste besteht aus den Elementen „Texteditor für Vorschau starten“ (1), „Texteditor für freie Eingabe starten“ (2), „Textbausteine speichern“ (3) und „Textbausteine beenden“ (4).
Abb. 28: Statusleiste
Mit „Texteditor für Vorschau starten“ (1) öffnet sich der Richtext-Editor (siehe Abb. 26.2) mit dem entsprechenden Inhalt zur weiteren Bearbeitung. Klickt man auf „Texteditor für Freie Eingabe starten“ (2) öffnet sich der Richtext-Editor (siehe Abb. 26.2) ohne Inhalt zur freien Eingabe. Sämtliche Änderungen müssen mit „Textbausteine speichern“ (3) bestätigt werden. Über „Textbausteine beenden“ (4) wird das Modul Textbausteine geschlossen.
1.2.5 Suchfunktion
1.2.5.1 Suche nach IDE/EigtID
Die einfache Suchfunktion finden Sie im unteren Bereich der GBM®4-Maske (Abb. 29) und erfolgt mithilfe der Grundstücks-IDE (Identifikationsnummer) oder der EigtID (Eigentümer-Identifikationsnummer) unter dem Begriff „Zeigen“.
Hinweis:
Standardmäßig ist GBM4 darauf eingestellt, dass nach der Grundstücks-IDE gesucht wird. Wenn Sie nach der Eigentümer-ID suchen möchten, klicken Sie vor dem Start der Suche unten links auf „EigtID“.
Abb.29: Suchfunktion
1.2.5.2 Erweiterte Suche
Die erweiterte Suchfunktion kommt zum Einsatz, wenn Ihnen die Grundstücks-IDE oder die Eigentümer-ID nicht bekannt sind und andere Suchkriterien herangezogen werden müssen.
Abb.30: Erweiterte Suche
Gesucht werden kann durch Anklicken des Buttons „Suche“ (Abb. 30) nach:
- einem Eigentümer
- einer Grundstückslage
- einem Flurstück
- Status
- weitere Suche
Abb.31: Kriterien der erweiteren Suche
Die Suche über diese 5 Kriterien, insbesondere bei häufigen Namen oder undetaillierten Suchbegriffen kann ergeben, dass mehrere Grundstücke gefunden werden. Das kann man daran erkennen, dass unten in der Menüleiste der GBM®4-Maske nicht nur eine IDE ausgewiesen ist, sondern daneben die Anzahl der gefundenen Grundstücke aufgeführt ist. In Abb. 32 ist dieser Bereich rot markiert. Über die Pfeile neben der gefundenen Anzahl können die weiteren Grundstücke aufgerufen werden und das zutreffende ausgewählt werden.
Abb.32: Liste gefundener Grundstücke