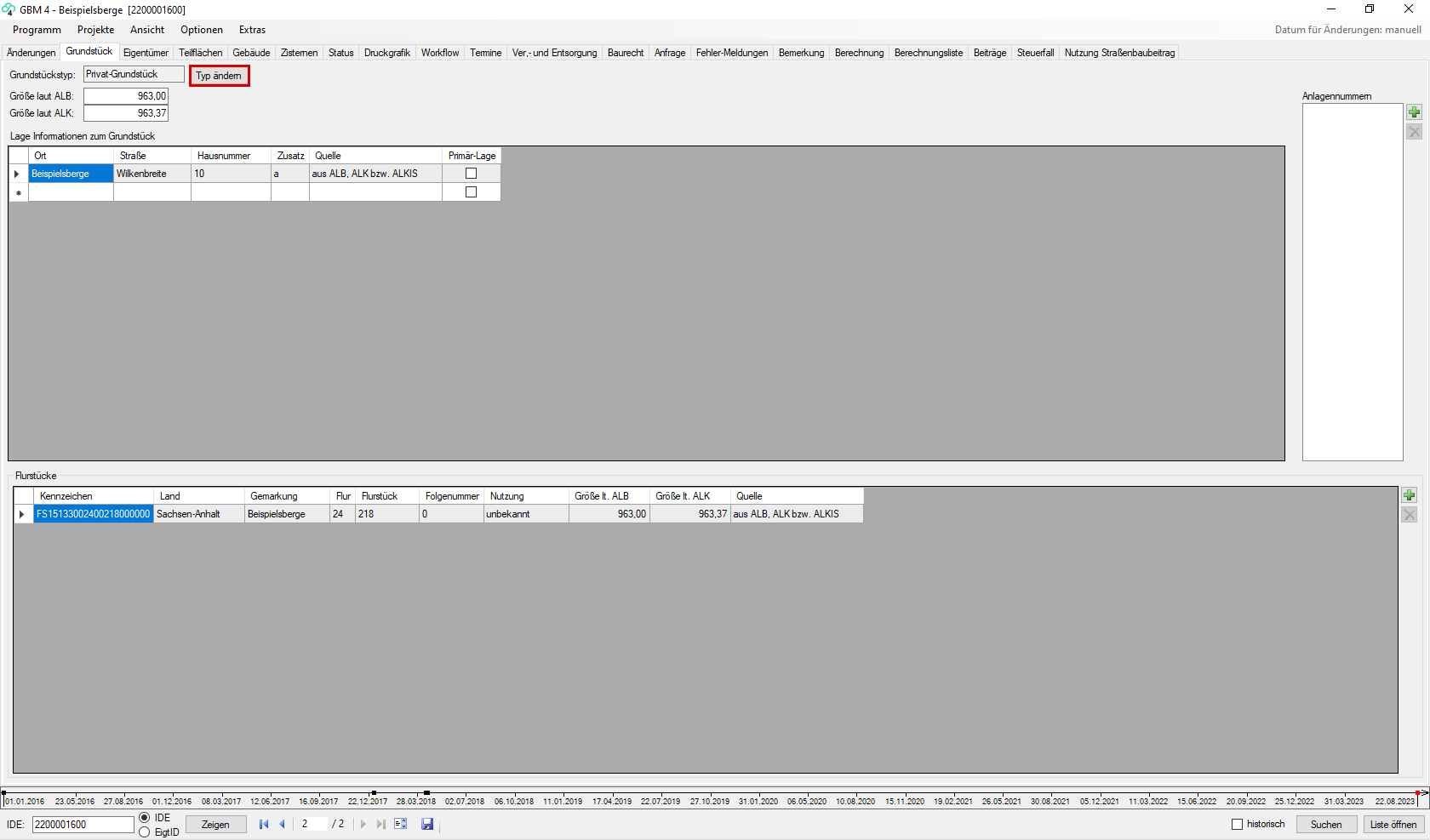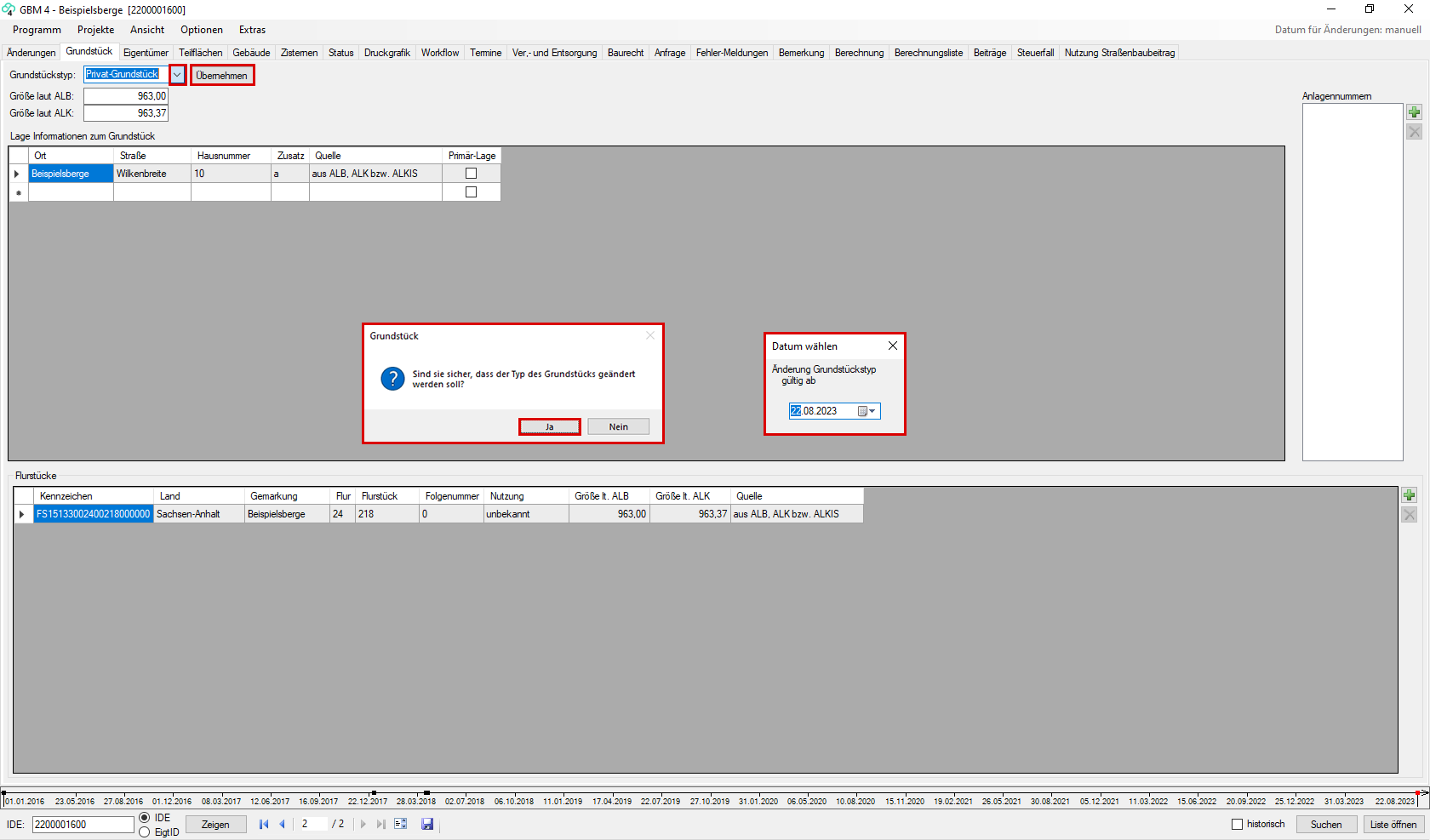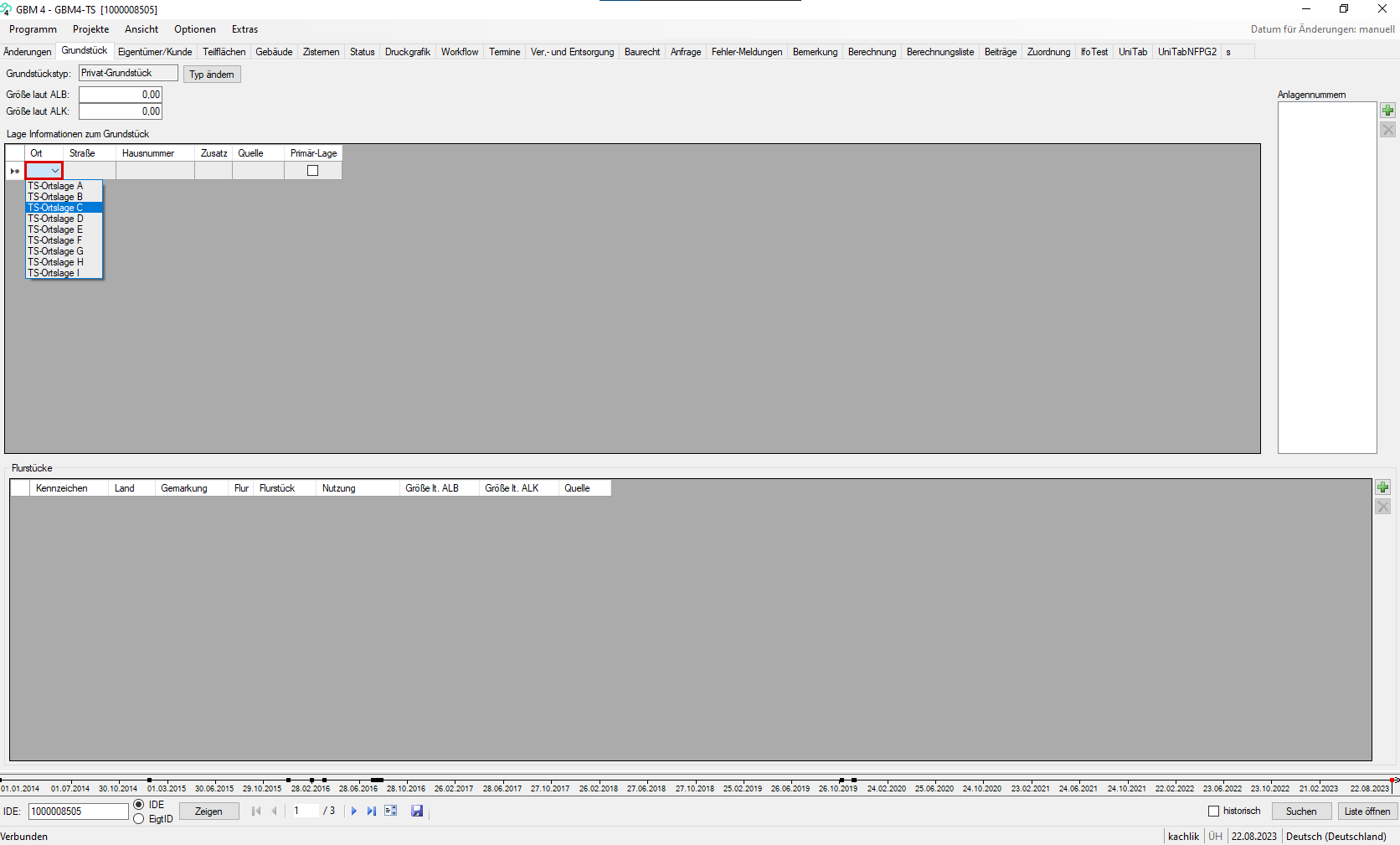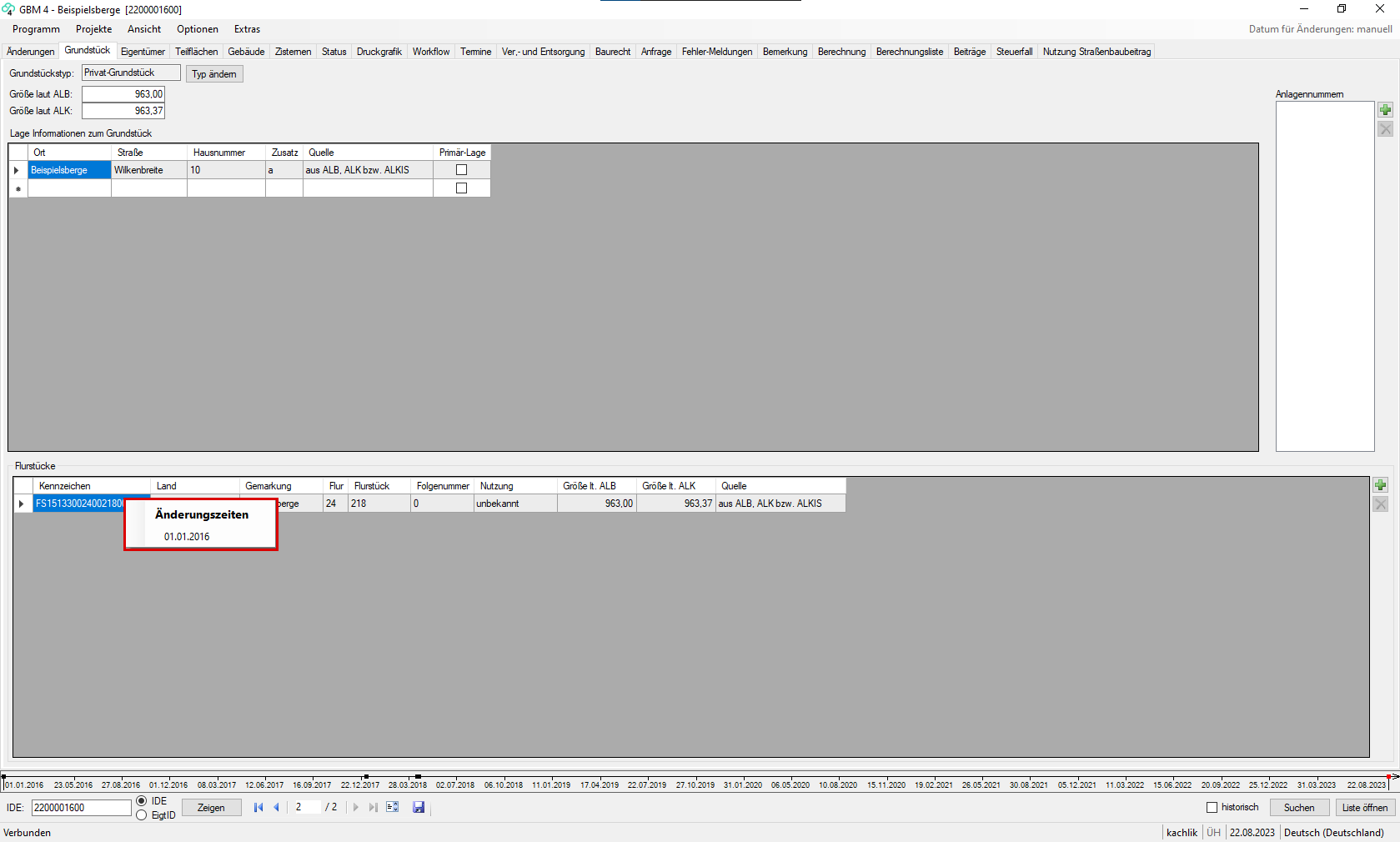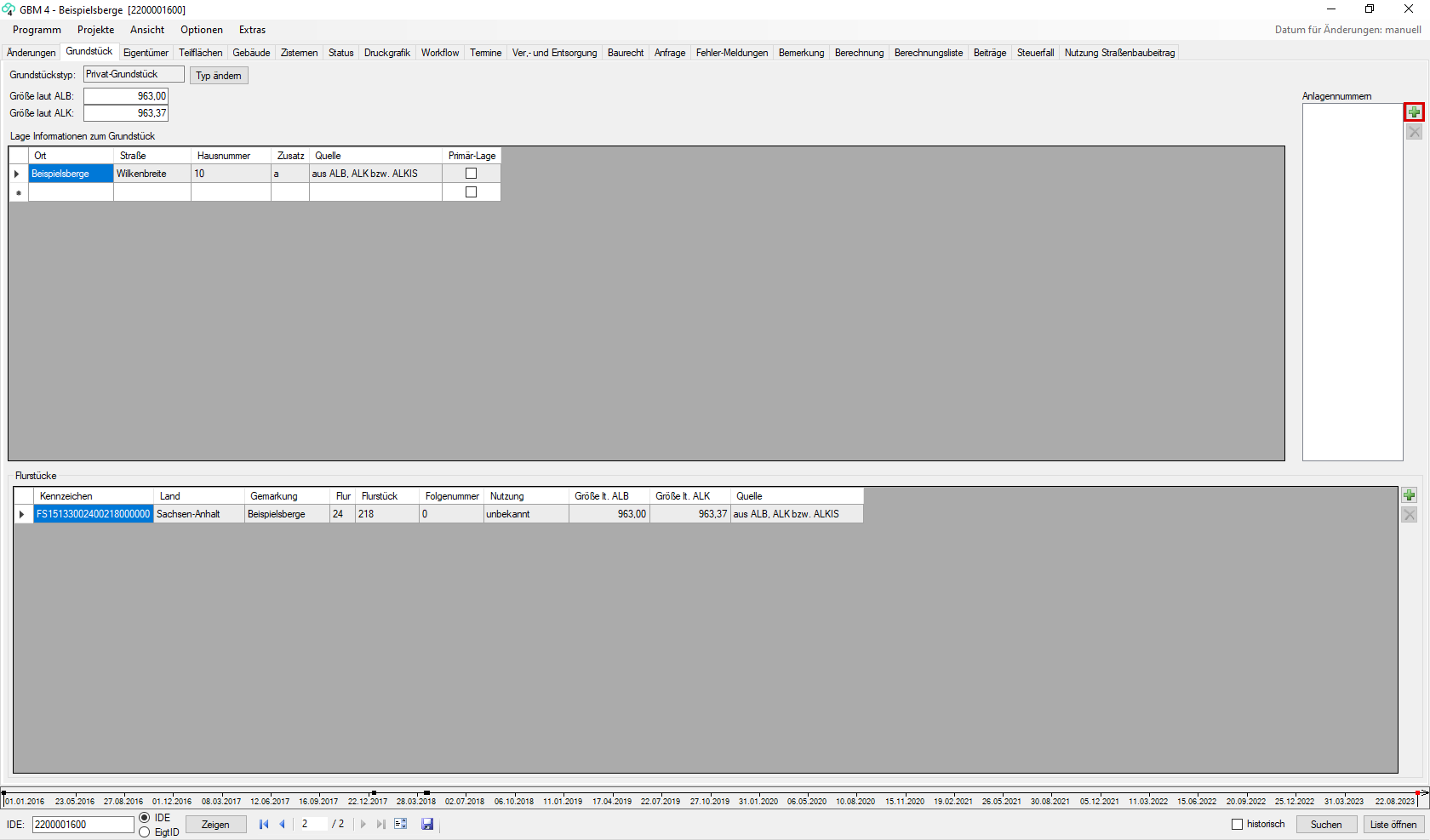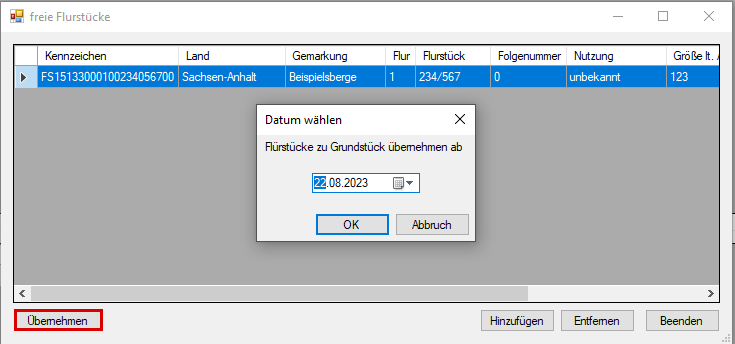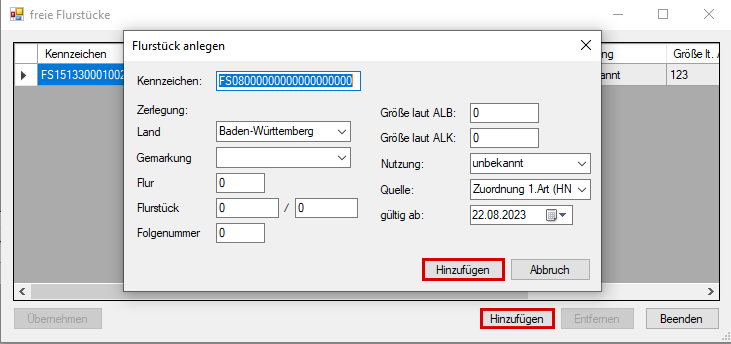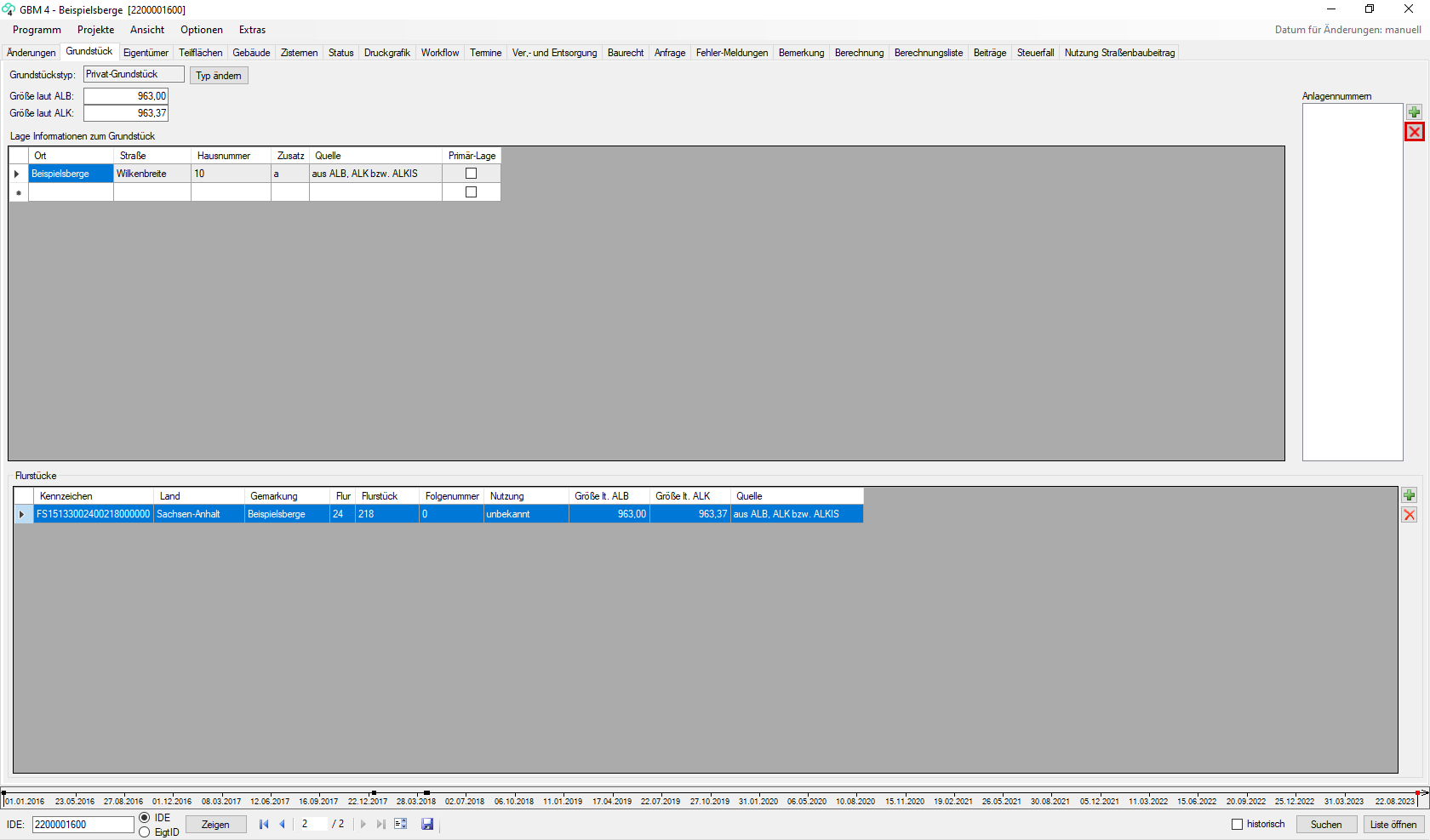In diesem Reiter werden alle grundstücksrelevanten Angaben (z.B. Grundstückstyp, Größe lt. ALB/ALK, Lageinformationen, Flurstücks angaben etc.) verwaltet.
2.2.1 Grundstückstyp
Um den Grundstückstyp auszuwählen klicken Sie zuerst auf „Typ ändern“.
Abb. 34: Grundstückstyp ändern
Mit dem Pfeil rechts neben dem Grundstückstyp kann man diesen jetzt auswählen. Danach klickt man auf „Übernehmen“ und gibt das Datum an, zu wann diese Änderung wirksam ist. Diese Änderung muss auch in den Geodaten vorgenommen werden, da diese übereinstimmen müssen.
Abb. 35: Grundstückstyp übernehmen
2.2.2 Lageinformationen zum Grundstück
Um die Lageinformationen des zu bearbeitenden Grundstücks zu ändern oder Informationen hinzuzufügen, wählen Sie dieses mit einem Doppelklick.
Mit der Pfeiltaste öffnet sich eine Auswahlliste.
Löschen eines Eintrags: Zeile markieren + Entf-Taste.
Abb. 36: Lageinformation ändern
2.2.3 Flurstücksangaben
Um Flurstücke hinzuzufügen oder zu löschen, müssen Sie die komplette Zeile markieren. Klicken Sie hierfür auf den Pfeil ganz links der betreffenden Zeile.
Änderungen der ALB/ALK-Größe können direkt überschrieben werden. Durch Klicken (rechte Maustaste) auf ein betreffendes Feld werden die Änderungszeiten angezeigt. Dieses gilt auch für Änderungen in anderen Registern.
Abb. 37: Flurstücksangaben
2.2.3.1 Flurstück hinzufügen
Um ein Flurstück hinzuzufügen, klicken Sie auf das grüne Kreuz (rechts neben der Liste mit den Flurstücken).
Abb. 38: Flurstück hinzufügen
Um ein Flurstück aus der Liste „freie Flurstücke“ zu wählen, markieren Sie hierfür die betreffende Zeile und gehen auf „Übernehmen“.
Geben Sie dann – wie gehabt – das Datum ein, ab wann die Änderung wirksam ist. Das Flurstück wurde der Liste hinzugefügt.
Abb. 39: freies Grundstück hinzufügen
Um ein neues Flurstück anzulegen, klicken Sie im Datenfenster „freie Flurstücke“ auf „Hinzufügen“. Im Fenster „Flurstück anlegen“ alle relevanten Angaben eingetragen und über „Hinzufügen“ der Liste „freie Flurstücke“ hinzufügen.
Dann, wie in Abb. 39 gezeigt, Zeile markieren und auf „Übernehmen“ klicken.
Abb. 40: Neues Flurstück hinzufügen
2.2.3.2 Flurstück entfernen
Um ein Flurstück zu entfernen, markieren Sie die betreffende Zeile. Nun wird rechts das rote Kreuz aktiv.
Danach wird das Datum abgefragt, bis wann das Flurstück gültig war.
Abb. 41: Flurstück entfernen