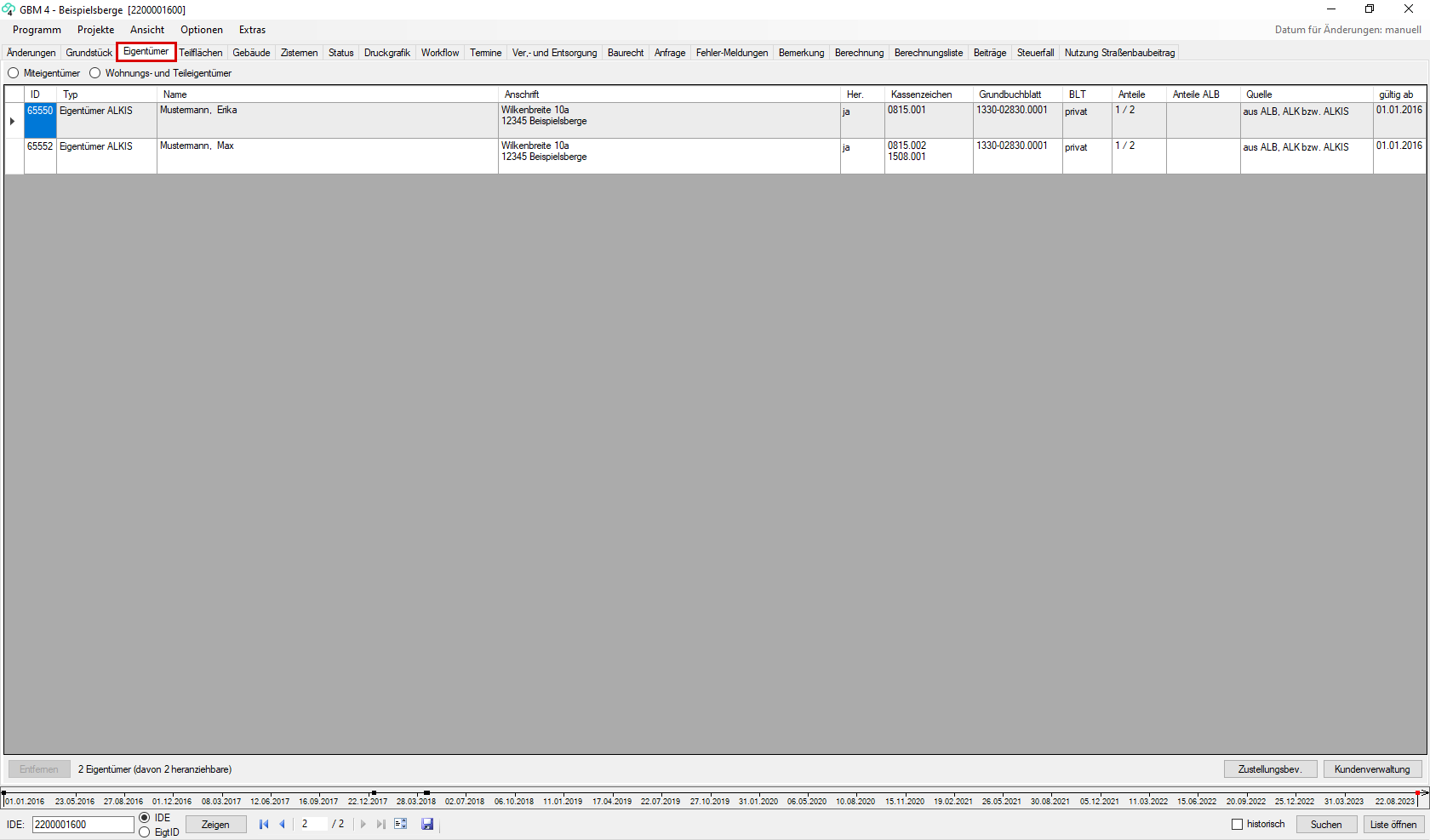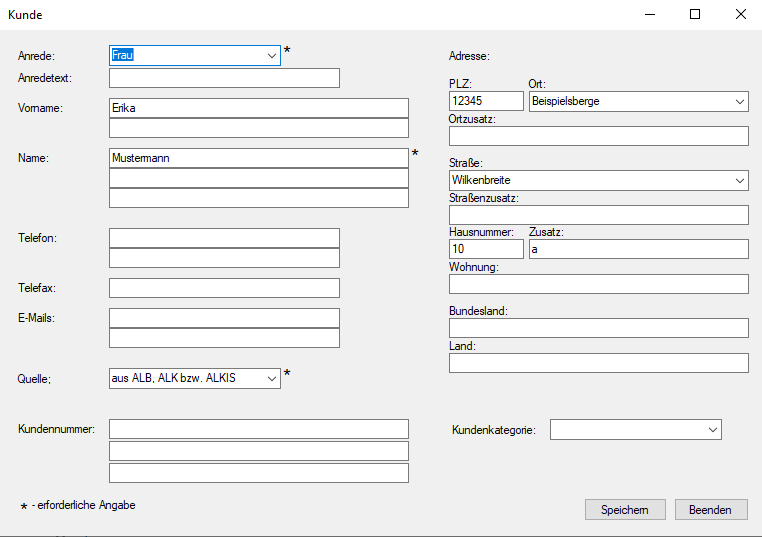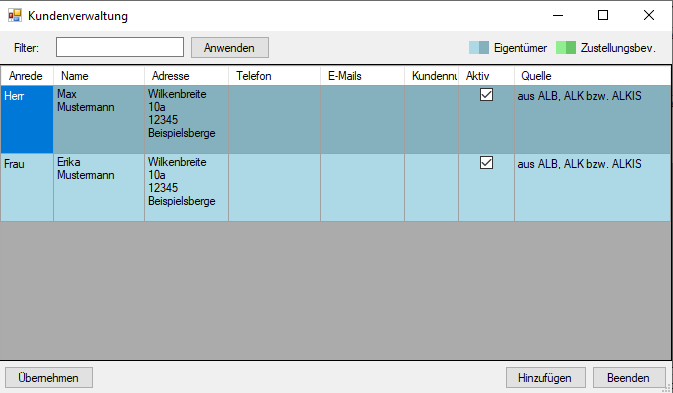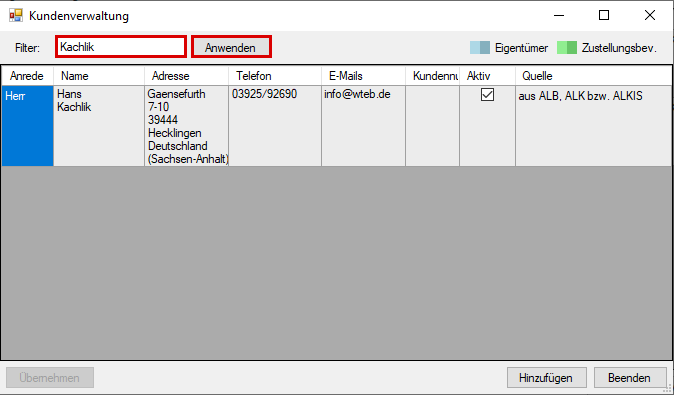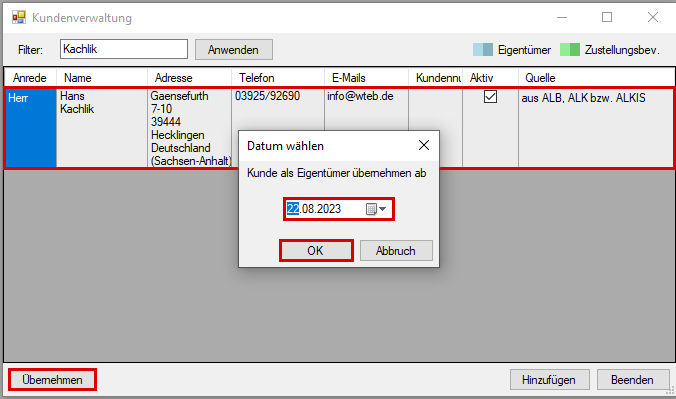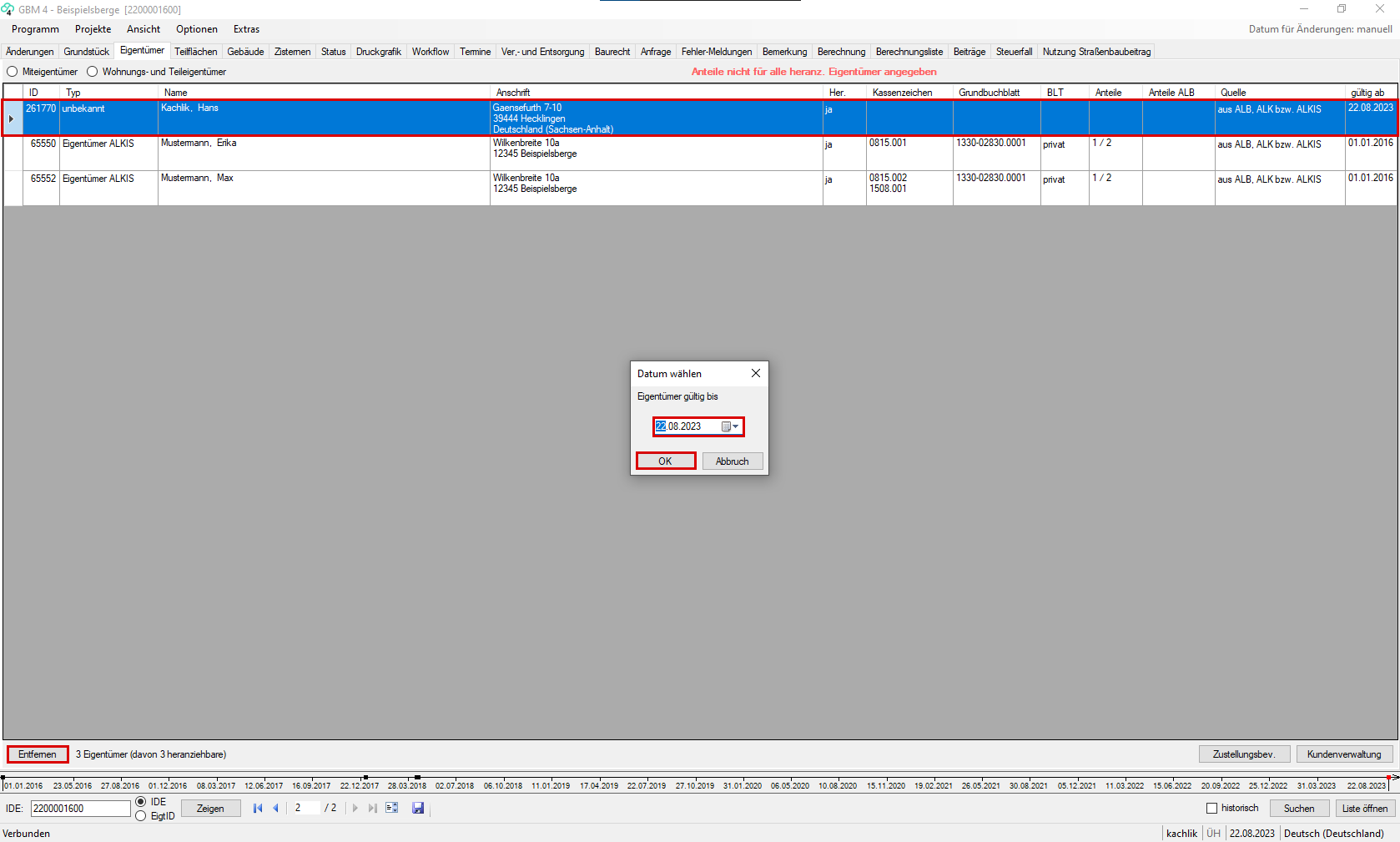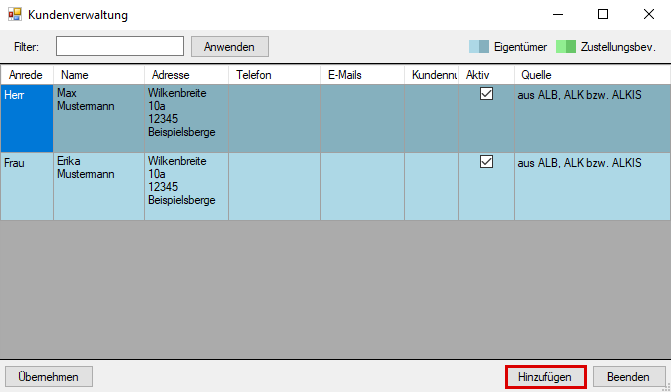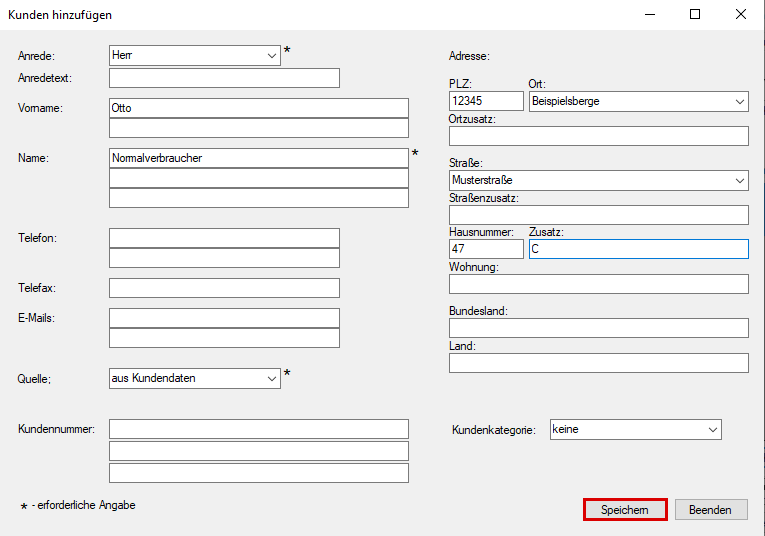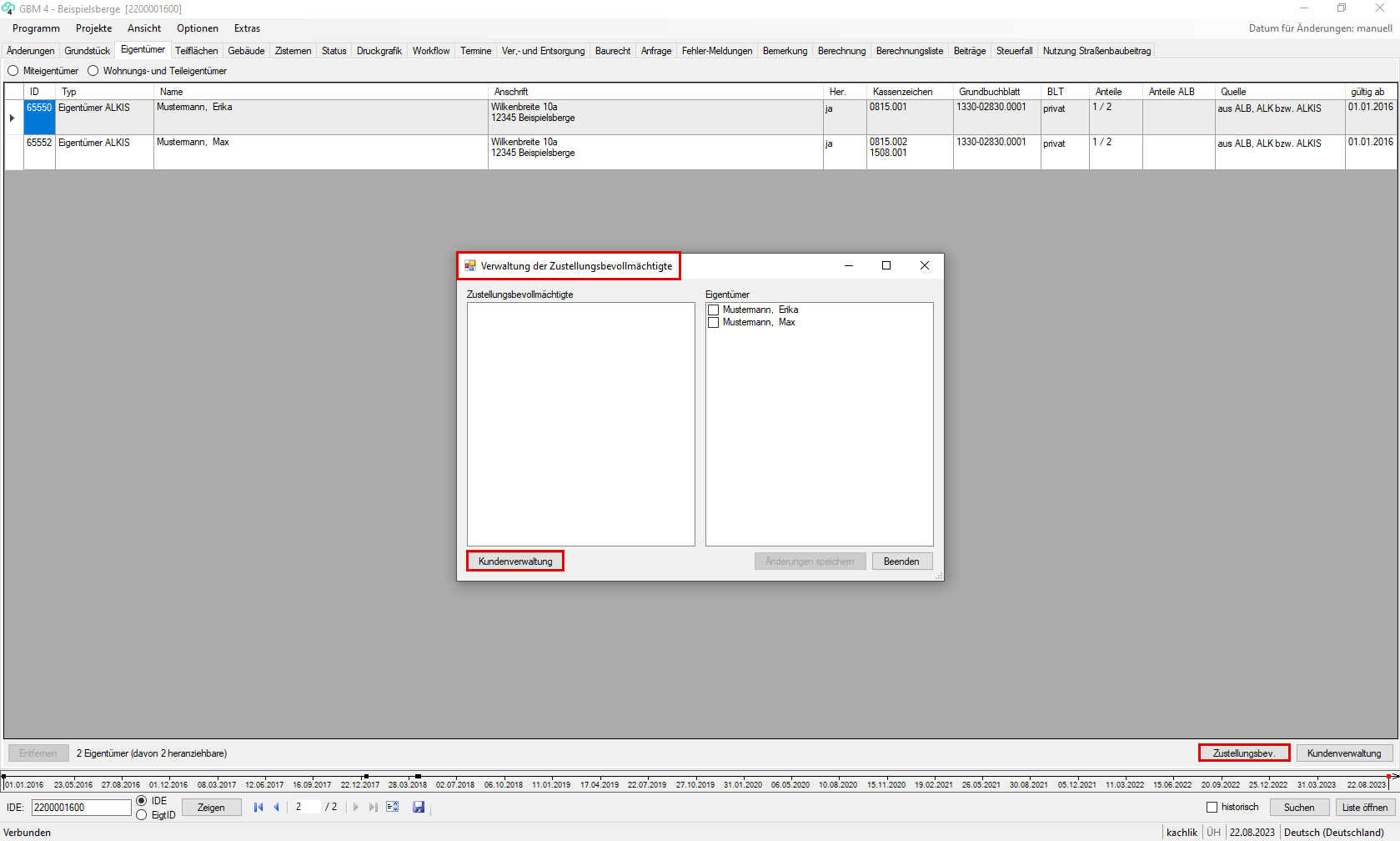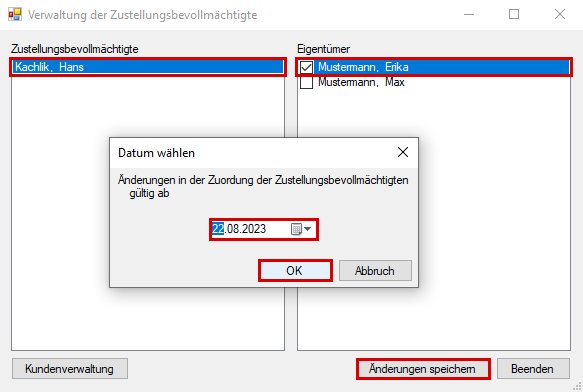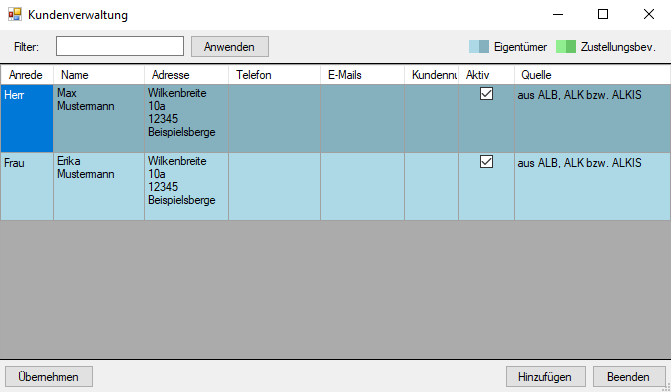In der Maske „Eigentümer“ werden alle für den Eigentümer relevanten Angaben verwaltet. Zum Editieren der Einträge (außer Name und Anschrift) sind die entsprechenden Felder mit einem Doppelklick zu aktivieren.
Abb. 42: Eigentümer
2.3.1 Anschriftenänderung
Um Anschriftenänderungen vorzunehmen, gehen Sie auf den Button „Kundenverwaltung“ Diese öffnet sich nun und der zu bearbeitende Eigentümer wird mit Doppelklick aktiviert. Die Änderungen werden nun direkt in der Maske „Kunde“ (Abb. 43) vorgenommen.
Abb. 43: Kunde
2.3.2 Eigentümeränderung
Um eine Eigentümeränderung vorzunehmen, klicken Sie auf die „Kundenverwaltung“. Diese öffnet sich nun. Bei nachfolgend genanntem Beispiel gehen Sie dann wie folgt vor:
Beispiel:
Der bestehende Eigentümer „Herr Max Mustermann“ hat sein Grundstück an „Herrn Otto Normalverbraucher“ verkauft. Der Eigentümerwechsel wurde zum 21.08.2023 vorgenommen. Hier kann wie folgt vorgegangen werden:
Abb. 44: Kunden
Als Erstes sollten Sie immer den Namen des Kunden in das Feld „Filter“ eingeben und dann auf „Anwenden“ klicken (Abb. 45). Es wird angezeigt, ob der gesuchte Kunde bereits vorhanden ist oder nicht.
Abb. 45: Kunden filtern
Wenn der gesuchte Kunde in der Liste angezeigt wird, markieren Sie diesen (Abb. 46), gehen auf den Button „Übernehmen“ und geben das Datum ein, zu wann der Eigentumswechsel vorgenommen wurde (22.08.2023). Danach mit „Beenden“ die Maske wieder verlassen.
Abb. 46: Kunde übernehmen
Der neu aufgenommene Kunde erscheint jetzt mit in der Liste. Danach markieren Sie die Zeile des Kunden, der nun kein Eigentümer mehr ist und klicken auf „Entfernen“. Es wird jetzt das Datum abgefragt, zu wann der Kunde nicht mehr Eigentümer ist, so wie im Beispiel hier der 22.08.2023 (immer einen Tag, bevor der neue Eigentümer aktiviert wurde).
Abb. 47: Kunde entfernen
2.3.3 Eigentümer hinzufügen
Wenn der Name in der Kundenverwaltung noch nicht geführt wird, legen Sie diesen neu an, indem Sie auf den Button „Hinzufügen“ klicken. Es öffnet sich eine neue Maske (Abb. 49), in der Sie alle relevanten Angaben zum Kunden eingeben können.
Abb. 48: Kunde hinzufügen
Abb. 49: Kunde anlegen
Danach gehen Sie auf „Speichern“ und der Kunde erscheint mit in der Liste „Kundenverwaltung“. Danach verfahren Sie weiter wie unter Punkt „2.3.2 Eigentümeränderung“ beschrieben.
2.3.4 Zustellungsbevollmächtigte anlegen
Um einen Zustellungsbevollmächtigten für einen Kunden anzulegen, gehen Sie auf den Button „Zustellungsbev.“. Danach öffnet sich die Maske „Verwaltung der Zustellungsbevollmächtigte“. Dort klicken Sie auf die „Kundenverwaltung“ und verfahren wie unter Punkt „2.3.2 Eigentümeränderung“ beschrieben. Nach der Übernahme das Fenster „Kundenverwaltung“ mit „Beenden“ schließen.
Abb. 50: Verwaltung der Zustellungsbevollmächtigten
Nun muss in der rechten Spalte unter „Eigentümer“ ausgewählt werden, für wen Herr Mustermann der Zustellungsbevollmächtigte ist, „Änderungen speichern“ und Datum angeben, ab wann der Zustellungsbevollmächtigte ist. „OK“ drücken und mit „Beenden“ die Maske verlassen.
Abb. 51: Zustellungsbevollmächtigten zuordnen
2.3.5 Kundenverwaltung
In dieser Maske sind alle Kunden hinterlegt, die einem Grundstück zugeordnet sind. In der zugrunde liegenden Kundendatenbank sind alle Kunden erfasst, die jemals im entsprechenden Projekt vorhanden waren/sind. Sie stehen deshalb – wie unter Punkt „2.3.3 Eigentümer hinzufügen“ beschrieben – zur erneuten Auswahl zur Verfügung.
Achtung:
Bei Änderungen an Kundendaten werden diese unabhängig vom Zeitpunkt vorgenommen.
Abb. 52: Kundenverwaltung